"Can VLC play 4k ultra HD video? New to VLC & love its many options, however it doesn't start then becomes very choppy in playing 4K. No problem with other players so nothing wrong with my system or CPU. Would welcome any advice. Thanks." - andylolly
"I have been trying to watch 4K files on VLC, they play the sound but no video, windows media player plays the video but no sound, MPC and Power dvd play the videos with sound no problem, I have tried nightly VLC and there is no option for gpu accelerated on my settings. when will this problem be fixed, and my graphics card is a GTX 1060 Rog strixx edition." - kmj523
VLC, the free and open source cross-platform media player, added the support for 4K video playback with the release of VLC 2.1 in 2013[1]. However, many users report that they have problems playing 4K in VLC. VLC is reported to crash, choppy, stutter, skip, or lag while playing 4K videos. So how to play 4K on VLC smoothly? There are 8 methods.
Method 1. Convert and Compress 4K Videos (Recommend)
I know this is an unwelcome way to play 4K video on VLC. But it might be a must-option for those with low end computer. This is because 4K video playback with VLC has strict requirements on the computer's processor and graphics chip. 4K video choppy may still happen even if your computer meets the requirements, because 4K video playback requires immense processing power. So, if you are not using a powerful computer, you have to compress your 4K video to play on VLC without lagging, choppy, stuttering or other issues.
Compressing 4K videos to VLC compatible format is easy with MacX Video Converter Pro. It can:
- Downscale 4K to 1080p, 720p, or any video resolution you like.
- Shrink 4K video by transcoding video to HEVC, so that you get much smaller file without quality loss.
- Reduce 4K video size by lowering bitrate, trimming off unwanted footage. (Tips: it also allows changing aspect ratio, framerate, cropping, merging, etc.)
- Convert 4K video format to fix VLC 4K video playback with no video or no sound issue. (Tips: MacX supports 370+ formats, such as HEVC, H.264, VP9, MP4, MOV, MKV, AVI, MXF, AVCHD, MTS, and XAVC.)
- Utilize GPU hardware acceleration to boost video decoding, encoding and processing speed, 5X faster than similar programs.
Let's free download and install this 4K video converter and compressor, and follow the steps below to convert and compress your 4K video for playing on VLC without choppy, lagging, or stuttering issue.
How to Compress 4K to 1080p/720p for VLC Smooth Playback?
Step 1: Click "+Video" to load your 4K video files.
Step 2: Choose output format. After 4K video loaded, there pops up a window with 180+ video formats for choosing. You can continue your 4K video format, or change 4K video format as well.
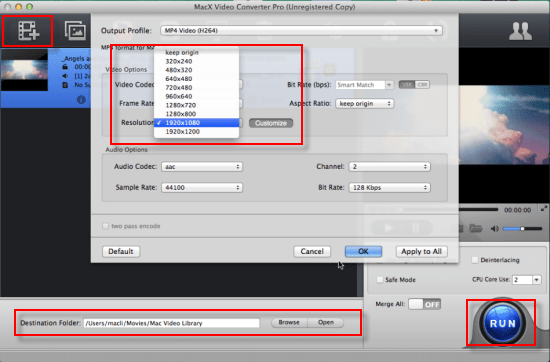
Step 3: Adjust 4K video resolution, frame rate, bit rate. Click on the gear icon, and you're able to compress 4K to 1080p, 720p etc. And to get best video and audio playback setting for VLC, you can flexibly adjust the output video codec, bitrate, frame rate, etc to make them fit with VLC best.
Step 4: Click Browse button to save your converted 4K video where you like. Then hit RUN icon to starting compressing 4K video for smooth playback on VLC now. It will accomplish in a very short time. Once done, open the new file with VLC and now it should play without choppy, lagging, or stuttering issue.
Method 2. Enable GPU Accelerated Decoding
As mentioned above, playing 4K video requires a lot on computer's processor and graphic chip, that's why 4K video playback issue often occurs. Thankfully, VLC allows users enabling the GPU accelerated decoding which feature theoretically uses the processing power of the graphic card to lighten the load on the processor of the system. Some users report that this feature solves 4K video stuttering issue on VLC.
Note: the VLC media player framework enables GPU acceleration decoding of video streams depending on the video codec, graphic card and operating system.
How to enable GPU accelerated decoding in VLC to avoid VLC lagging/choppy/stuttering?
VLC 3.0 activates hardware decoding by default to get 4K and 8K playback. If you want to know how to enable it manually, here's the guide.
Step 1. Open the VLC media player and click on Tools > Preferences to open VLC settings window.
Step 2. If you use the simple settings interface, click on Input & Codecs and then you will see Hardware-accelerated decoding option. Click the drop-down menu, you will see Automatic, Direct3D11 Video Acceleration, DirectX Video Acceleration (DXVA) 2.0, and Disable. If Disable isn't chosen, it's enabled. Automatic and DXVA are ways to enable GPU acceleration.
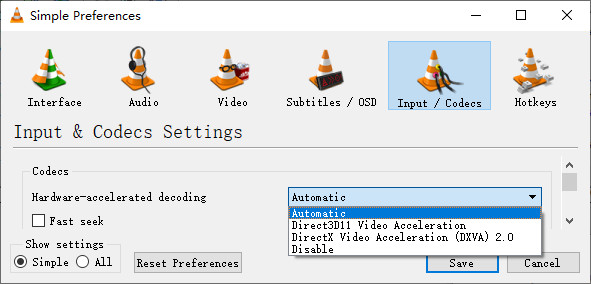
If you are using the all interface, you should select Video Codecs > FFmpeg > Hardware decoding and then make sure Automatic or DXVA is selected.
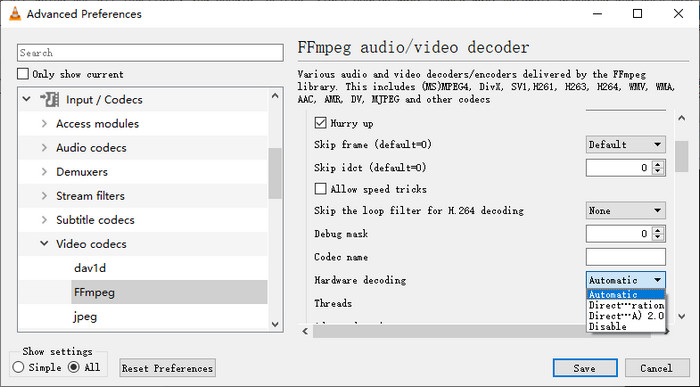
Step 3. Press Save to save VLC settings and restart VLC. Now try playing 4K video on VLC to see if hardware acceleration makes a difference. If it does, keep the setting enabled. If it does not, just go back to the settings to uncheck the option again.
If VLC still plays choppy and stuttery 4K video or crashes after hardware decoding is enabled, try next method.
Method 3. Change the Value of FFmpeg Threads in VLC
This method can fix 4K choppy issue on VLC. To do this, you should do as follow.
Step 1. Click Tools > Preferences > Show settings "All".
Step 2. On Advanced Preferences panel, scroll down to Video codecs > FFmpeg. Under FFmpeg audio/video decoder, find Threads and change the value from 0 to something else, such as 4.
Note: There is a quality tradeoff when encoding with ffmpeg and using threads other than 0. But it should be fine if you're watching live playback of a video[2].
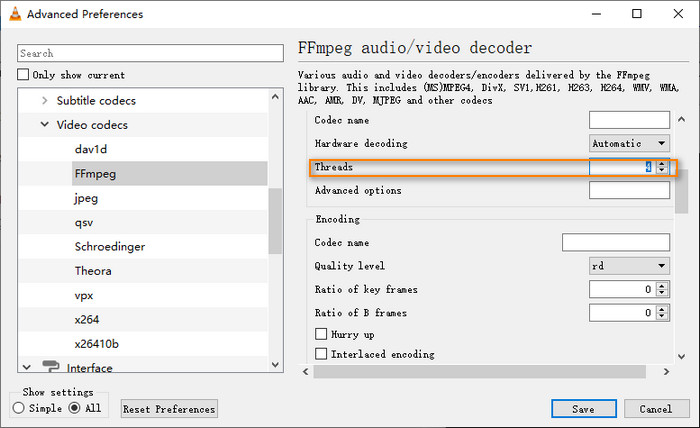
Method 4. Change Video Output to DirectX(DirectDraw) or OpenGL
When 4K video stutters in VLC, you can try changing video output settings to DirectX(DirectDraw) or OpenGL which will improve VLC performance.
Step 1. Open VLC, click Tools > Preferences.
Step 2. On Simple Preferences panel, click Video, click the drop-down menu of Output and change Automatic to DirectX (DirectDraw) video output or OpenGL.
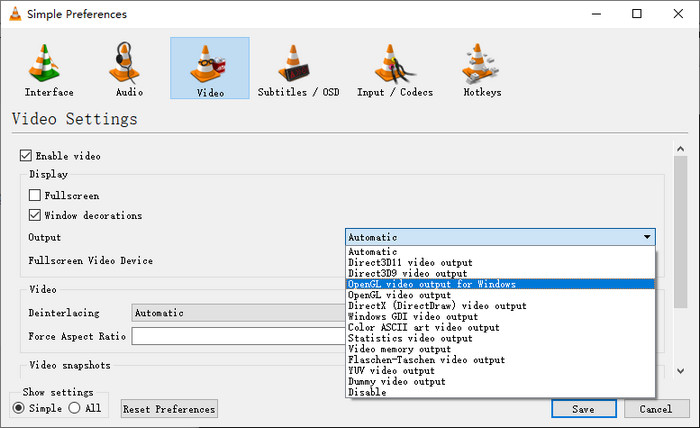
Method 5. Increase Cache Value in VLC
Another way to fix laggy or stuttering 4K playback on VLC is to increase the value of cache. Let me show you how to do this.
Step 1. Launch VLC, Click Tools > Preferences and then show all settings to access Advanced Preferences.
Step 2. Scroll to Input/Codecs and then find File caching (ms). Now increase it to a higher value, such as 10,000 or 20,000.
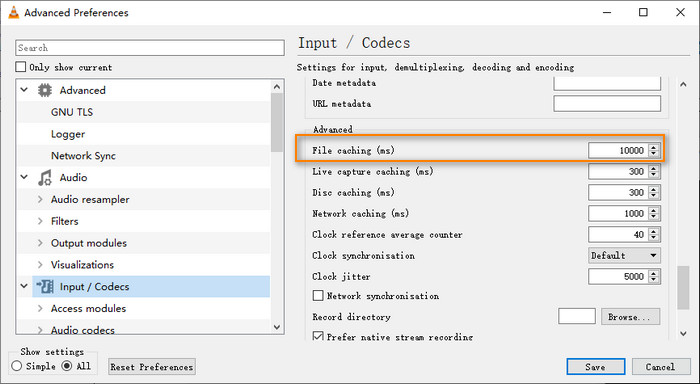
Method 6. Update VLC
Check your VLC version by clicking Help > About, and make sure you use VLC 2.1 (the first VLC version suppors 4K playback) or later. Certainly, the latest version should be the best choice. You can click Help > Check for Updates and see if there is a new version.
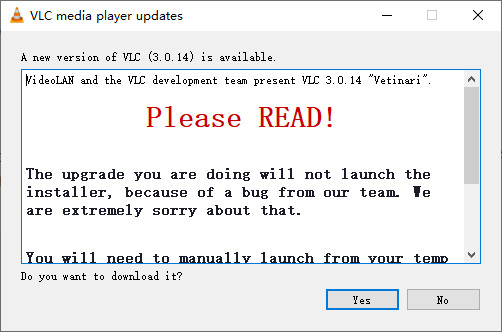
Method 7. Switch to VLC Media Player Alternative with 4K Support
VLC isn't the only player supporting 4K. Sometimes 4K video is lagging, choppy or stuttering in VLC, but may play fine on other players, such as MPC-HC, 5KPlayer, Windows Media Player and GOM. So, if you can't play 4K on VLC, try to find an alternative.
Here we recommend a great 4K video player named 5KPlayer. This player is tailored to ultra HD definition videos with high quality. It also supports hardware acceleration. It's accessible for kinds of media file including music, videos (UHD HDR/Bluray/3D/VR 360), DVDs with 7 surround sound support. Meanwhile, the free 4K video player is both available on Mac and Windows platform, thus you're able to play 4K videos on Mac and Windows (10/8/7/XP).
How to play 4K videos on 5KPlayer (VLC alternative)
Step 1. Free download this 4K video player for Windows or Mac version. Launch it.
Step 2. Click "Video" on the main interface. Browse and choose the target 4K video to open it. Alternatively, you can simply drag and drop your 4K video to 5KPlayer for immediate playback.
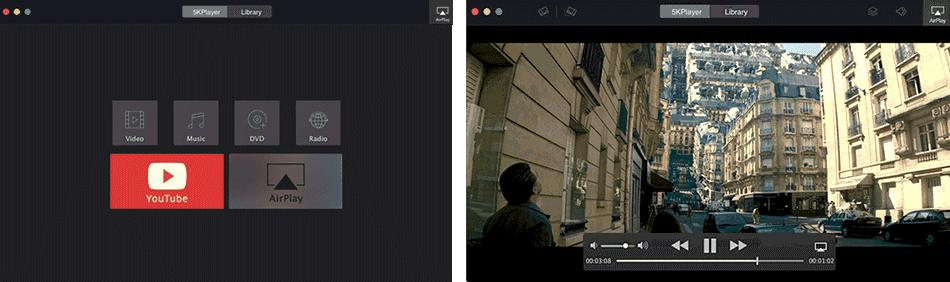
Method 8. Upgrade Hardware
4K video playback lagging or stuttering will occur on VLC if:
- Video bitrate is higher than the disk or network connection can provide.
- Video bitrate is higher than the CPU can decode in real time.
- There is no sufficient memory.
- There is high-load on the machine.
- If the display driver cannot render 4K frames (or scale them to fit the display) fast enough.
So, if you want to play 4K on VLC smoothly, you should use a faster disk / network, use a faster CPU, get more memory, kill applications or background processes, and get a better graphics card.
Well, above are all the ways to fix 4k video not playing in VLC issue. If you have use the best VLC settings for 4K but still can't play 4K smoothly, you may have to compress your 4K video with MacX Video Converter Pro.

References:
1. VLC for Mac gets 4K support, dozens of new features including G2M4 playback, Engadget
2. FFmpeg Threads Command: How it Affects Quality and Performance, Streaming Learning Center








