If you haven't made any backup for your Mac, you'll regret when your most important data is lost or deleted accidentally. In this tutorial, you'll learn how to backup Mac to external hard drive (Western Digital, Seagate, Toshiba etc.) with or without Time Machine, whether they are movies, videos, music, movies on DVDs, iTunes library, iTunes purchases/rentals, Mac apps, documents, or games. We also provide tips and fixes for Mac backup problems, Mac not recognizing external hard drive error and more for your reference.
How to Backup MacBook Air/Pro/iMac to External Hard Drive with Time Machine
Time Machine is a built-in tool on Mac, which works with internal and external disk drives to backup and restore data for macOS. It's one of the easiest way to save your Mac data to SSD or HDD, including mac apps, media files, DVD backup, documents and other. Follow Mac backup steps with Time Machine below. You have to format your new external hard drive for Mac before backup.
Step 1: Connect external hard drive to Mac via USB, FireWire, Thunderbolt or so, and a message will pop up, asking whether you want to use the drive to back up with Time Machine. Click "Use as Backup Disk". You can check the box "Encrypt Backup Disk" and enter password to encrypt the portable hard drive.
- Your external hard drive should at least be the same size as your Mac's internal drive. Check out our list of best external hard drive for Mac.
- If you don't see this message, click Apple menu > System Preferences and select Time Machine, click "Select Backup Disk" and select the external hard drive for Mac backup on the list, and click Use Disk.
- You external hard drive should be formatted as Mac OS Extended (Journaled). If you formatted it as Windows format other improper formats, you have to erase and reformat the external hard drive with Disk Utility. If so, back up your current data on the external storage device as reformatting will erase all the data.
- Time Machine will use up all the storage on the external hard drive. If you don't want the backup take up all the space on the drive and need to store other data on this drive, follow to partition external hard drive on Mac with Time Machine.
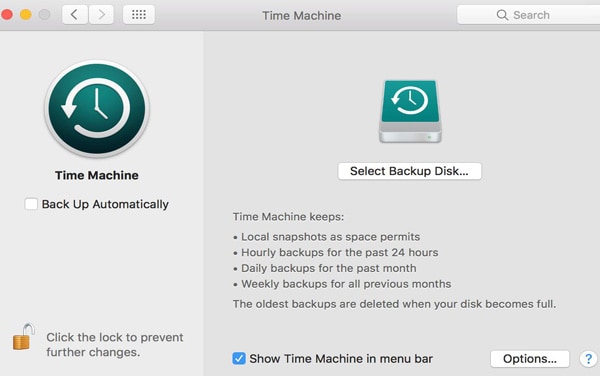
Step 2: Check the box "Back Up Automatically" and Time Machine will auto backup your Mac computer. Time Machine keeps hourly backups for the past 24 hours, daily backups for the past month or weekly backups for all previous months, and the oldest backups will be deleted when the external hard drive has no free space. Learn how to free up disk space on Mac.
- Click Time Machine menu, you can start your Mac data backup now without waiting for auto backup.
- Turn off Time Machine to stop backing up, or deselect Backup Automatically under Time Machine preferences on macOS Sierra to disable Time Machine. You can select Skip This Backup to cancel backup procedure.
- Go to TimeMachine preferences under the Time Machine menu, click Options, "+" icon and select any item you want to exclude from this backup.
How to Backup Mac Files to External Hard Drive without Time Machine
You might as well follow the Mac data backup process below without Time Machine. It's easy and flexible. You are free to select files or folder on MacBook Air/Pro/iMac to be backed up to external hard drive like Seagate Backup Plus Hub, LaCie Rugged Secure, etc as soon as possible. You also have lots of backup software for macOS to choose from. If you are running into problems when making a backup for Mac to your portable storage device, continue to the next procedure.
Step 1: Connect your portable hard drive to Mac computer using included USB cable.
Step 2: Open Finder >Preferences > Sidebar and tick the external hard disk drive.
Step 3: Drag files you'd like to back up from your MacBook or iMac to the external hard drive.
How to Fix "Can't Backup Mac to External Hard Drive"
- Check your Mac. Update your Mac software to the latest version. Restart your Mac to fix "can't backup MacBook to external hard drive" issue.
- Update your Airport firmware if you use an Airport Time Capsule or a drive that is connected to AirPort Extreme Base Station.
- Make sure your computer and backup drive are connected to the same network.
- Check if your external drive for Mac is formatted like Mac startup disk, Mac OS Extended (Journaled) with a GUID Partition Table (GPT).
Mac not recognizing external hard drive
External hard drive not showing on Mac. I have a 1TB Seagate external hard drive that I used to back up my Mac and tried to connect it to my MacBook Pro to backup files from my old computers, but the Mac won't recognize the external hard drive at all. Any suggestions?
- Disconnect your hard drive and then connect it to Mac again to see if the problem exists.
- Head to Disk Utility, selected the HD and then verify Disk. Many users said it helped.
- Remember to activate the hard drive, turn it on before connecting to Mac.
- Restart your Mac. A simple restart always solves problems.
- Erase and reformat the external hard drive for Mac. Backup data first before reformatting as reformatting will delete all the data.
Fast Copy DVD to External Hard Drive with High Quality
MacX DVD Ripper Pro is able to rip any DVD, including damaged ones, unplayable DVDs, 99-title DVDs, protected DVDs, Japanese DVDs, workout DVDs and more, to external hard drive partitions for backup and easier playback and management with ease and No.1 fast speed and original quality.






