Admittedly, HandBrake is a neat and useful tool to rip DVD to MP4. However, HandBrake won't always get the job done. Among those Handbrake won't rip DVD situations, many users were unfortunately blocked at the first step as Handbrake won't scan source DVDs at all. If you're ripping DVDs with HandBrake a lot, you will be familiar with the following cases.
- HandBrake won't finish scanning and the Handbrake scanning source takes forever and but it never works.
- HandBrake stuck scanning and hang while scanning/loading the initial source file. Or Handbrake begins the scanning process but gets stuck at "scanning title 9 of 14" and won't go past the scanning..."
- Handbrake crashes/hangs when loading DVD and stuck at 00.00%.
- HandBrake not scanning all titles or Handbrake shows no titles after scanning.
... ... If you are having Handbrake won't scan source DVD, takes too long to scan/load, or Handbrake title drop down blank etc., you're all covered in this HandBrake troubleshooting guide.
Part 1. HandBrake Stuck Scanning DVD due to DVD Encryptions
Handbrake doesn't support DVD copy protections and that can lead to DVD scanning errors with Handbrake. Installing libdvdcss for Handbrake may fix this problem. However, libdvdcss is not a cure all for ripping copy-protected DVDs. libdvdcss can only be used to access and unscramble DVDs encrypted with CSS, but there are many other DVD copy protection schemes, such as Sony ArccOS, APS, UOP, and Disney X-project.
What's more, installing libdvdcss on Mac is not an easy process. Coming with SIP (System Integrity Protection), Mac El Capitan and later will remove libdvdcss by default. In this case, uses need to use Homebrew to install libdvdcss. For those who are non-technical with libdvdcss or technical stuff, the easiest solution to Handbrake not scanning DVD is to switch to a professional DVD decrypter to handle the copyright protected DVDs.
1. Use Handbrake Alternative to skirt all encryptions
MacX DVD Ripper Pro is your best solution. It removes all protections like DVD CSS, region code, RCE, Sony ArccOS, UOPs, Disney X-project protection and automatically find the right title without any extra app help. No DVD title scanning errors like Handbrake. Rip any protected DVDs to MP4, HEVC, H.264, MOV, AVI, VOB, MPEG, ProRes, iPhone iPad, iMovie, Apple TV, Android, game consoles, etc. at GPU hardware accelerated 5X faster speed and 98% quality kept (High Quality Engine).
Follow the steps below to rip homemade & protected DVDs:
Step 1. Insert the DVD into optical drive.
Step 2. Open MacX DVD Ripper Pro and click Disc button at the top left corner to open the DVD. Then it will scan all your DVD titles. DVD scanning takes a few seconds only, even if it's a 99-title DVD. After scanning DVD, it will select the right main movie title for you automatically. And, it also allows you to choose other titles to rip.
Step 3. On the Output Profile window, choose an output format and click the Done button. There are more than 350 output presets to choose.
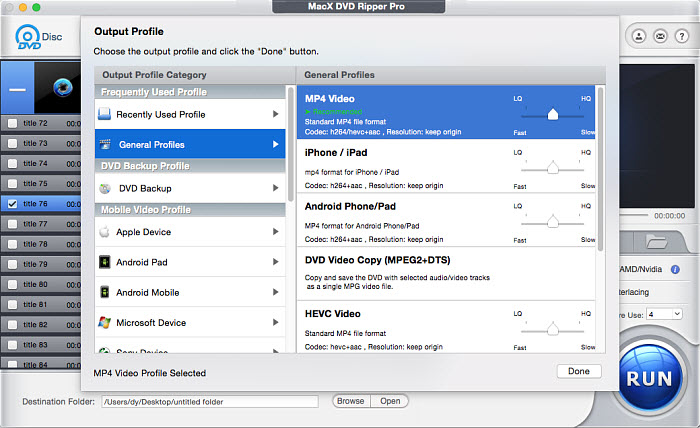
Step 4. Click the Browse button beside Destination Folder and select a save path for the resulting file.
Step 5. Click the RUN button at the bottom right corner to start ripping DVD.
2. Install VLC to remove CSS protections before ripping with Handbrake
Handbrake won't scan DVD with protections, but it can take advantage of third party software to remove the DVD encryption tech and read the disk. So before you rip protected DVDs with Handbrake, install VLC media player on Windows 10/11 or macOS. It's available for free download on its official site.
Note 1: Those who use VLC Player 2.0 and those who upgrade to macOS latest version may also have Handbrake won't scan disk problem. In this case, you can get the missing libdvdcss for Handbrake: download the libdvdcss.2.dylib file and place the file to Handbrake install folder and rename it to libdvdcss.dll (or rename it to libdvdcss.dylib and put it in the /usr/lib/ for Mac users), or install a copy of libdvdcss via homebrew.
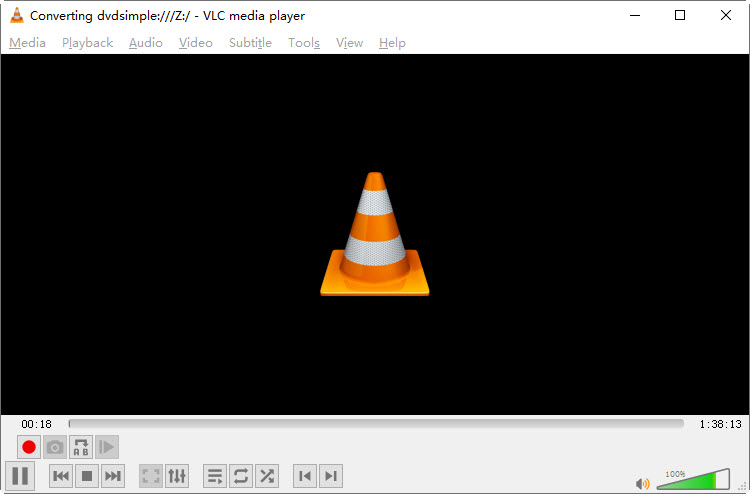
Note 2: You should note that both Handbrake and VLC should keep pace with the processor of your computer, namely 32 bit or 64 bit. Handbrake and VLC run well on 64 bit Windows and Mac.
3. Manually set the right title if Handbrake not showing titles properly
When Handbrake won't scan all titles or title drop down blank or other reading errors, the simplest solution is to tell Handbrake which is the right DVD title to rip. This is simple:
Step 1. Insert the DVD and launch your DVD player.
Step 2. From the Go menu you can find the main title of the movie, and remember the number of the title.
Step 3. Open HandBrake. Under the Source Selection, enter the title number in the field of Optionally choose a specific title.
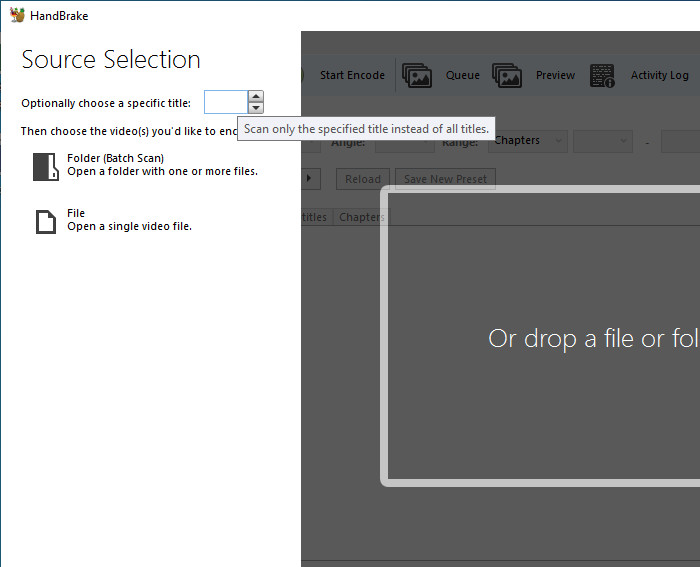
Step 4. Choose the DVD you want to rip. Then, HandBrake will scan the designated title only. That way, you shouldn't run into HandBrake not scanning source error.
Note: Finding right title with DVD player is simple for all users and requires no third party software. Only one thing to note here, if you have an enormous DVD collection to backup or rip, this way can be time consuming and extremely inconvenient.
4. Enable Forced Scan option in HB
Enable "Forced Scan" option. In Handbrake, go to the "File" menu and select "Open Source". Opt for your DVD drive and tick the "Forced Scan" option. This will attempt to bypass any errors or problematic sections on the DVD and allow Handbrake to continue scanning when you encounter "Handbrake scanning stuck at 50%" trouble.
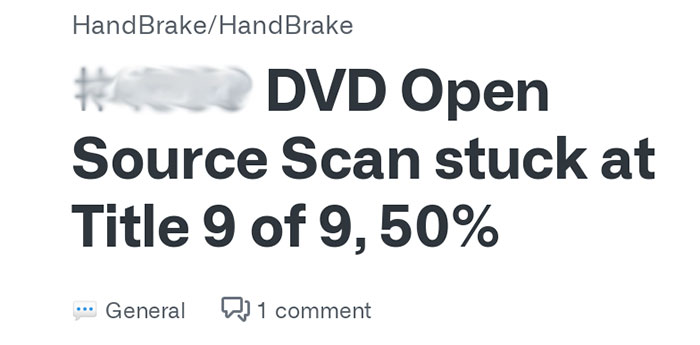
Part 2. HandBrake Scanning Problems due to Improper Version/Settings
When Handbrake scanning source takes forever, the very first thing is to close Handbrake, and reboot it with Administrator access. Then try to check if you have installed the right Handbrake version or have the best Handbrake settings.
Step 1. Download and install Handbrake (latest version) on computer.
Step 2. Check if you install 64-bit Handbrake for 64-bit computer and 32-bit version for 32-bit computer (and also the version of VLC for protected DVDs).
Step 3. When loading a DVD source, select the VIDEO_TS folder which will appear when you click the + beside the drive.
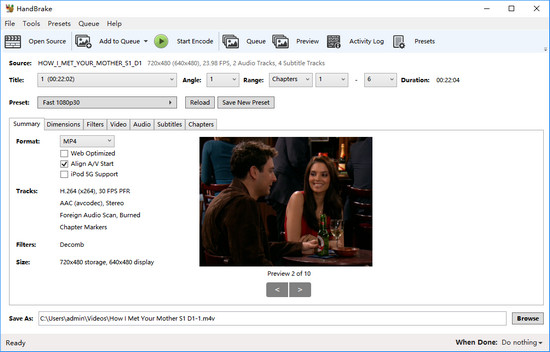
Step 4. Enable "Large file size" option. Open HandBrake and go to the Preferences or Options menu. Look for an option related to "Large file size" or "UHD source" and make sure it's enabled. This setting allows HandBrake to handle larger DVD files properly.
Step 5. Disable preview. In Handbrake's preferences or settings, disable the preview window. Sometimes, the preview feature can cause issues during scanning. Disabling it may help Handbrake progress beyond the 50% mark.
Part 3. HandBrake won't Scan DVD due to Framework Issues
If your Handbrake DVD scanning won't finish, gets stuck, won't scan all titles, etc. on your PC, it may be caused by bad .net install or missing .NET framework. Then you will need to manually install .NET to fix the problem. Follow the steps below:
Step 1. Restart your computer and install the latest version of Microsoft .NET Framework available for your Windows version.

Step 2. Delete HandBrake configuration data and presets. (replace username with your own)
C:\Users\username\AppData\Roaming\HandBrake C:\Users\username\AppData\Local\HandBrake.
Step 3. Install/reinstall the latest version of HandBrake.
Part 4. Handbrake won't Finish Scanning due to Computer Problems
In addition to the internal Handbrake errors that prevent Handbrake from scanning disk properly, apps like Handbrake will also freeze or crash due to problems in hardware, if you're experiencing freezing with other apps, then check the factors below:
Solution 1. Check if the DLL file is damaged.
Solution 2. Scan your computer for malware or unwanted installations & improve performance.
Solution 3. Clear & Reset the computer cache.
Solution 4. Repair the system files if needed.
Solution 5. Check DVD drive compatibility. Verify that your DVD drive is compatible with your HandBrake version. Some older or specialized drives may not work well with this free DVD ripper. Try using a different DVD drive if available.
Part 5. Handbrake Scanning Title Forever due to Disc/3rd Party Programs
There is lower chance but possible that your DVD disc or other DVD-related programs running on your Windows/Mac incurs this Handbrake not scanning DVD problem. If so, follow the below solutions to make things right:
Solution 1. Clean the DVD. Sometimes, a physically dirty or scratched DVD can cause scanning failed issue. Clean the DVD carefully with a soft, lint-free cloth, wiping from the center to the outer edge. If there are significant scratches or damage, try using a different DVD or consider getting it professionally repaired by dint of a solid DVD repair toolkit.

Solution 2. Exit other DVD-related programs. Some DVD-related programs, such as DVD rippers, DVD burning software or virtual drive software, may conflict with HandBrake. Disable or uninstall any such programs temporarily and see if HandBrake can scan your DVD disc title without taking forever.
If, unluckily, none of the above steps resolve the problem, seek assistance from the HandBrake community. Visit the HandBrake forums (https://forum.handbrake.fr/) or check their official documentation for troubleshooting tips specific to your situation.
Notice: We only advocate using this Handbrake alternative to copy and rip DVDs under the concept of Fair Use and do not encourage any illegal reproduction or distribution of copyrighted content. Please abide by the local DVD copyright law before doing it.








