"HandBrake not showing all the titles on the disc. I ripped anime DVDs to my external hard drive. The problem was the software only shows one episode on the disc released by Sentai Filmworks. I don't know if Funimation and Sentai DVDs have a different format. What should I do to rip all my DVDs? Any help?" - from HandBrake forum
HandBrake is a great open source video transcoding program, but errors are also common during media processing, and HandBrake not showing all titles is one of them. For example, the DVD has 12 episodes, but HandBrake only recognizes 6 sections of them and offers duplicates of some of the scanned titles. And sometimes the detected titles are not the main features. It's less mentioned compared to other issues like HandBrake no valid source found, no title found, not ripping the whole movie, etc. and few users really know how to fix it. If you have this issue, follow our troubleshooting guide below.
Download Top DVD Decrypter to Handle 99-title DVDs
HandBrake itself is not a DVD ripper designed to handle commercial encrypted DVDs (esp. encrypted with multiple DVD tiltes) and may not show all sections or the main title.
Thus, you need robust DVD ripping software like MacX DVD Ripper Pro to recognize your copyright protected DVDs. It is able to defeat any type of copy protection and work with any DVD you throw at, such as Disney 99-title DVDs, anime DVDs, TV shows on DVDs, Hollywood DVDs, workout DVDs, damaged/bad sector DVDs, fake playlist DVDs and more. The DVD decrypter can scan all titles quickly and automatically pick out the right movie title for users. No libdvdcss library needed!
Temporary Solutions to HandBrake Not Displaying All Titles
Before you take the following troubleshooting steps, close HandBrake, reopen it and try to use it to process your movies on DVDs again. Make sure that HandBrake on your computer is not a broken build and it's downloaded from its official site. If the problem persists, resort to the methods below. It's a process of trial and error.
1. General Troubleshooting steps
Update to the latest version of HandBrake or reinstall the new version. The currently available version is 1.6.1 that updates libraries to fix some bugs and comes with libdvdread 6.0.0 and libdvdnav 6.0.0 for DVD decoding. The upgrade potentially fixes HandBrake not scanning all sections/main feature error.
Restart your computer and delete HandBrake configuration data and presets. It's suggested by HandBrake Community support when users are encountering HandBrake not ripping DVDs issue.
2. Try Nightly Builds
Nightly builds are not officially released version. However, it is based on the latest development code that may solve some problems existing in the latest version of HandBrake. The Nightly builds may not perform stably.
3. Install or Update libdvdcss
Handbrake doesn't circumvent any type of copy protection. It's very likely to run into HandBrake not scanning all titles or some titles issue if you insert commercial DVDs. Install libdvdcss on your computer, which helps you access DVDs without having to worry about decryption. If you have libdvdcss installed, get the latest version of libdvdcss.4. Select Titles Manually
If HandBrake still doesn't detect all the titles, you can manually select the titles you want to rip. To do this, click on the "Title" drop-down menu in HandBrake and choose the title you want to rip. You may need to experiment with different titles to find the one you're looking for, as some discs have multiple titles that may appear similar.
5. Check for DVD disc damage
Inspect the disc for scratches or damage. Physical damage to the disc can lead to read errors, and HandBrake may not be able to detect or rip certain titles if the disc is damaged. If you suspect the disc is damaged, you may need to obtain a new one.
6. Adjust Handbrake settings
Sometimes, HandBrake's default settings may not work well with certain DVDs or Blu-rays. You can try adjusting the settings in HandBrake to see if that helps. Pay attention to the "Presets" and "Video" tabs, where you can modify settings like codec, quality, and resolution.
7. Update Drivers and firmware
Ensure that your DVD/Blu-ray drive has the latest firmware installed. Check the manufacturer's website for any updates. Additionally, make sure your computer's DVD/Blu-ray drivers are up to date.
Hope the above workarounds are helpful for you. And we're glad to see your solutions if they don't show up here. Welcome to share with you and help others out of handbrake not all titles showing trouble.
Permanent Solution to Fix HandBrake Not Displaying All Titles Error
Step 1. Launch the DVD decrypter on your computer. Click the DVD Disc at the top menu bar on the main interface. On the popping-up window, click DVD Disc, DVD Folder, or DVD ISO File button, then click the Browse button to select the source file to load. Click OK.
Step 2. The movie on DVD will be analyzed quickly with all the movie titles displayed on the window. The main title should be selected automatically after analyzing. On the Output Profile window, choose an output format or do a DVD backup. You can rip DVDs to MP4, MOV, WMV, etc. formats, or backup DVDs to ISO Image, Video_TS Folder, copy main title to MKV, and more. Click the Done button to save the format.
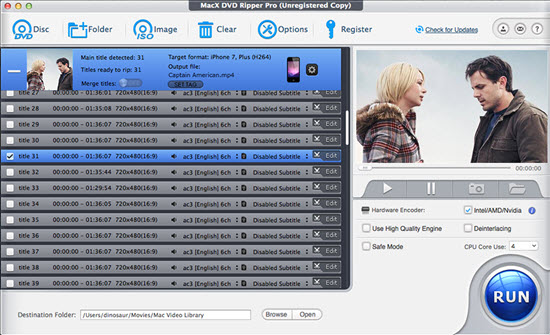
Step 3. Click the RUN button to start hardware accelerated DVD ripping without worring about HandBrake not displaying all titles issue. Scroll down to find more possible solutions.








