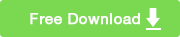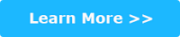As HD, 4K, and now 8K videos become more popular, the need to compress videos is rapidly increasing. Whether you're sharing large videos on platforms like WhatsApp, TikTok, YouTube, Instagram, or via email, or simply looking to save storage space on your devices, video compression is essential. In this article, we've compiled the best video compression software for Mac in 2025, covering free and paid options, desktop and online tools, as well as built-in and third-party solutions to help you compress videos without losing too much quality.
A Quick Comparison of Best Video Compression Software for Mac
1. MacX Video Converter Pro [No Quality Loss]
Sum: Best video compression software for Mac to compress videos by up to 90% & no quality loss.
Compress Video by: 40%-90% | | Performance: 98%
The first Mac video compressor we’d like to introduce is the third-party program, MacX Video Converter Pro. This tool allows you to compress videos of any format and resolution to your desired format, resolution, and file size.
Key features of MacX Video Converter Pro:
- Reduces video file size (40-90% compression) using advanced codecs (HEVC) with minimal quality loss.
- Supports 420+ profiles for various platforms (YouTube, iPhone, etc.).
- GPU-accelerated compression for up to 5x faster speeds.
- Comprehensive video tool, including video conversion, editing, downloads, and screen/webcam recording.
How to compress a video on Mac with MacX Video Converter Pro
Step 1. Free download the video compressor on your Mac and run it. Click the + Video button to load the video files you want to downsize. You can add multiple videos for batch compression if needed.
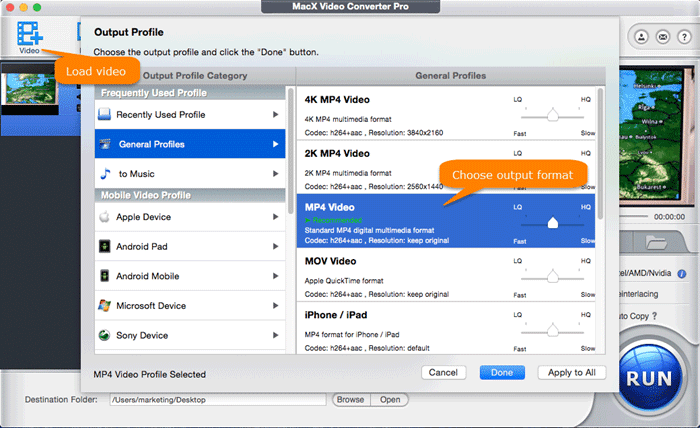
Step 2. Choose an output format from the pop-up window:
- In the pop-up output profile window, choose your desired output format. To compress videos without losing quality, select a profile encoded with HEVC (H.265), which uses more advanced compression techniques than older formats like H.264.
- If you're uploading the compressed video to a specific platform (e.g., YouTube, Facebook), select the preset optimized for that platform.

Step 3. Click the ![]() icon to adjust the video parameters, like Resolution and Bit Rate to make your file smaller. Generally, frame rate and frame size don't much affect the file size.
icon to adjust the video parameters, like Resolution and Bit Rate to make your file smaller. Generally, frame rate and frame size don't much affect the file size.
You can adjust or lower the video resolution (such as downscale 4K to 1080P, 1080P to 720P), and lower the video/audio bit rate by 20-50% compared with its default one. Normally, the smaller video you want, the lower bit rate.
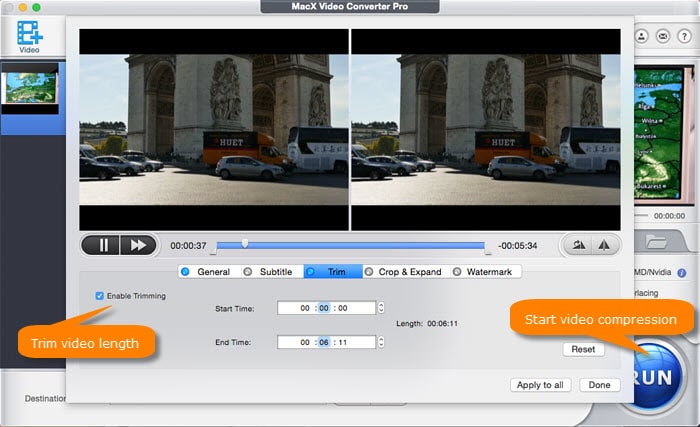
Step 4. Click the  icon to edit the video where it is allowed to crop the black bars, remove commercials from video/movie, and freely set up the Start Time/End time to get favorite clips, in such a way the video file will be downsized with nary a quality loss (no video conversion involved).
icon to edit the video where it is allowed to crop the black bars, remove commercials from video/movie, and freely set up the Start Time/End time to get favorite clips, in such a way the video file will be downsized with nary a quality loss (no video conversion involved).
Step 5. Click the "Browse" button to choose the destination folder and click the "RUN" button to start to compress video files on Mac without losing quality.
2. Handbrake [Free]
Sum: Best free video compressor for Mac with flexible options
Compress Video by: 50% | | Performance: 98%
The next tool on our list is HandBrake, a widely popular and free open-source video compression software for Mac. It has a wide range of features to help you easily compress a video to different sizes for Instagram, TikTok, WhatsApp, email, etc.
Key features of HandBrake:
- Support compressing videos in any video format & resolution.
- Downsize video by changing the codec, lowering video resolution, bit rate, cropping, trimming, etc.
- Provide a lot of advanced features. It's great for tech-savvy users, but can be overwhelming for novices.
- Output formats are MP4 and MKV.
How to compress video on Mac with HandBrake
Step 1. Launch the free compression software on Mac and click the Open Source button to import the video you want to shrink.
Step 2. Under Preset, you can select an output with different qualities. The faster and slower preset will result in a smaller video size but lower quality. So you need to balance it.
Step 3. Under the section below, there is a slew of settings to change to compress the video on Mac. Under Summary, select MP4 for wider compatibility and Webm for web usage.
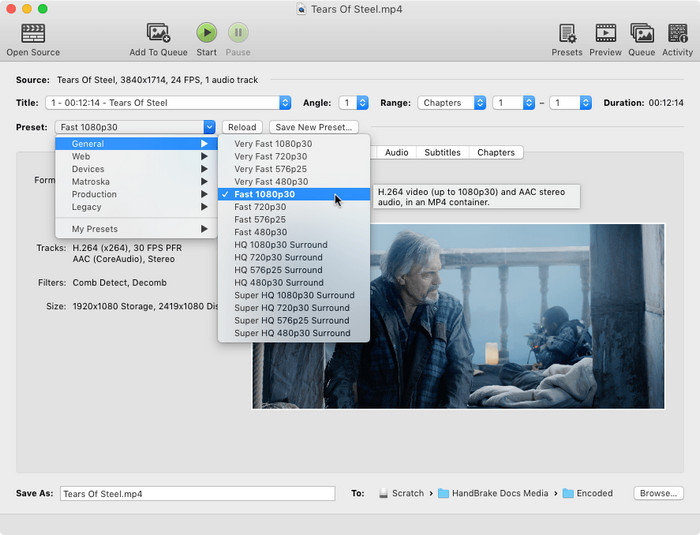
Step 4. Under the Video tab, you can change the video codec to H.265 or VP9 to get better compression. Lower the Quality by 1-2 RF to get a smaller video without noticeable quality loss.
Step 5. Under the Dimensions tab, resize the video to a lower resolution and crop the image if necessary.
Step 6. After all the settings, hit the Start button to begin reducing video file size. Learn detailed steps to compress video using Handbrake >>
3. Avidemux [Compress to target size]
Sum: An open-source editor for Mac to compress a video to a specific size.
Compress Video by: 70% | | Performance: 95%
Another free open-source video compressor for Mac is Avidemux. This is a free non-linear video editor for Mac to compress, cut, edit, filter and encode easily. It allows Mac users to compress the video to a smaller size for Instagram, TikTok, Whatsapp, YouTube, etc. in different ways. Users can downsize the video to a smaller video format like HEVC, VP9, x264, FLV, etc., adjust the bit rate & resolution, crop and resize to make the video smaller, and split a long and large video. The best part of the free Mac compression software is that users are allowed to set the desired output size.
How to compress video on Mac with Avidemux?
Step 1. Download Avidemux and open it. Click the Open Video button to load the video you want to compress.
Step 2. Under the Video Decoder, select Video Output to HEVC x265, Mpeg4 AVC (x264), or VP9 for a smaller output size. Set the Audio output to AAC (FDK) to ensure the best results. And then select an output muxer like MP4, MOV, WebM, etc.
Step 3. Next, click Configure in Video Output. Under the General tab, navigate to Encoding Mode -> select Two-Pass – Video Size in the list. Then you can enter the video size you want to shrink the video into the box Target Video Size (in MB).

Step 4. If you want to further compress the video on Mac, click Video on the top menu of the main interface > Filters > click swsResize or Crop to adjust the resolutions and crop off unwanted parts from the video.
Step 5. Back on the main interface, you can use the buttons marked A and B under the timeline to split a long video into smaller clips.
4. FFmpeg [For Advanced Users]
Sum: A powerful Mac video compressor for advanced users.
Compress Video by: 80% | | Performance: 98%
FFmpeg is a collection of free libraries and tools to process multimedia content such as audio, video, and subtitles on Mac and other platforms. It's a very advanced and powerful compression software free for Mac that can easily reduce the file size of a video, like a 720p video from 1.7 GB to 67 MB without changing resolution or any quality loss! The only drawback is that it requires a steep learning curve.
How do I compress videos using FFmpeg on Mac?
Step 1. Install FFmpeg on Mac using Homebrew: in Terminal, type the command "brew install ffmpeg" and hit Return.
Step 2. First, put the video you want to compress on your Desktop, Movies folder, or somewhere FFmpeg can get at it.
Step 3. Open a new Terminal window and you may see something like "yourname@yourcomputer ~ %", change the ~ to the folder containing your video file, and hit Return. You should now be in the folder that contains your original video file.
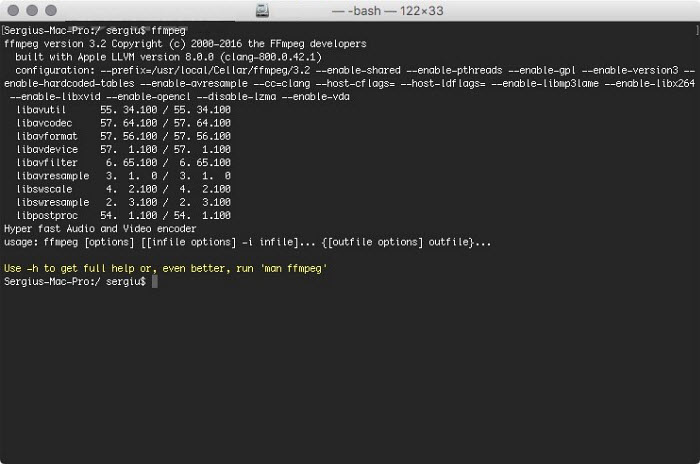
Step 4. Now you can use the commands and flags to compress videos on Mac. For example, -c:v specifies the video codec; -b:v specifies video bitrate; -c:a specifies audio codec; -b:a audio bitrate; ; -filter:v specifies a filter... There are many command lines on FFmpeg official site and various forums, below are some simple measures to shrink videos on Mac:
- Compress videos to smaller formats: ffmpeg -i input -c:v libx265 -crf 26 -preset fast -c:a aac -b:a 128k output.mp4
- Change the bitrate: ffmpeg -i input -c:a copy -c:v libx265 -b:v 1M output.mp4
- Compress 4K video to 720P: ffmpeg -i input -c:a copy -s 1280x720 output.mp4
5. VLC [Free]
Sum: An easy and fast video compressor alternative to Mac QuickTime
Compress Video by: 40% | | Performance: 95%
VLC is another popular video player among Mac users. But it is quite an unknown fact that even the VLC media player can be used as a free video compression software for Mac. In fact, you can find more compression options in VLC than in QuickTime Player. With VLC, you can select a smaller-size format like MP4, WebM, FLV, others in H.265, H.264, MPEG4, etc., adjust the audio and video bitrate, and resize the video with one click.
How to compress videos on Mac with VLC?
Step 1. Open VLC, click File > select Converter/Stream. Then use Open Media to load your video.
Step 2. Next, in the Choose Profile section, click Customise. First, click the Encapsulation button from the popping-up window. Select a smaller format like WebM, MP4, or FLV based on your need.
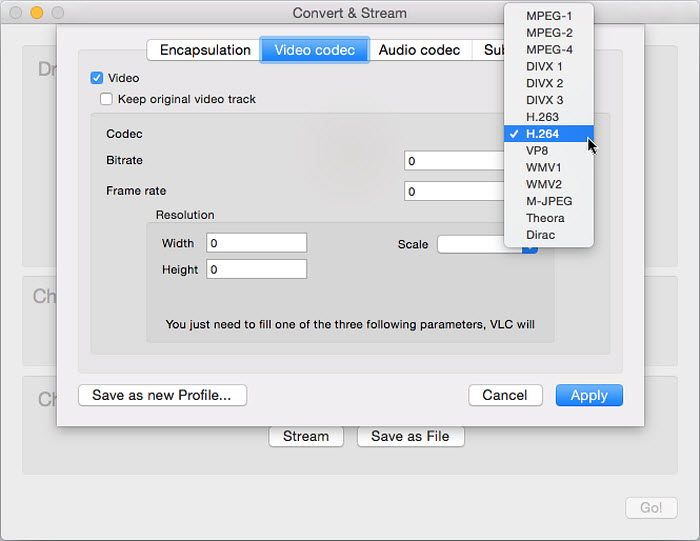
Step 3. Then click on the Video Codec button. Here you can select a more advanced codec for the video like H.265 for smaller output results. Lower the bitrate and resolution a little bit if necessary. You can also open the dropdown menu of Scale and select a value below 1 to downscale the video.
Step 4. Click Apply and back to the main interface. Click Save as File to set an output folder and click Go to start.
6. QuickTime Player [Built-in Tool]
Sum: Suitable for very simple and quick video compression on Mac
Compress Video by: 40% | | Performance: 95%
Apple's default media player - QuickTime - actually can help free compress videos on Mac. There are options to adjust the video resolution to 4K, 1080P, 720P, and 480P to make your videos smaller. The drawback to it is that it offers only a few options to reduce the file size on Mac, but it gets the results done. Another thing to note is the compressed output video will be encoded in MOV format, regardless of the import format.
How do I compress video on Mac with QuickTime Player?
Step 1. To make a video smaller for free, open the app from your Applications folder. Click File > Open File to navigate to the video that you want to compress and open it.
Step 2. Next, click File > and select Export. Then you can see 4k (if applicable), 1080p, 720p, 480p, or exporting audio-only options. To downsize your video on Mac without noticeable quality loss, you're suggested to compress videos to a resolution slightly lower than the original quality. For example, you can compress 4K to 1080P to get a relatively good result.
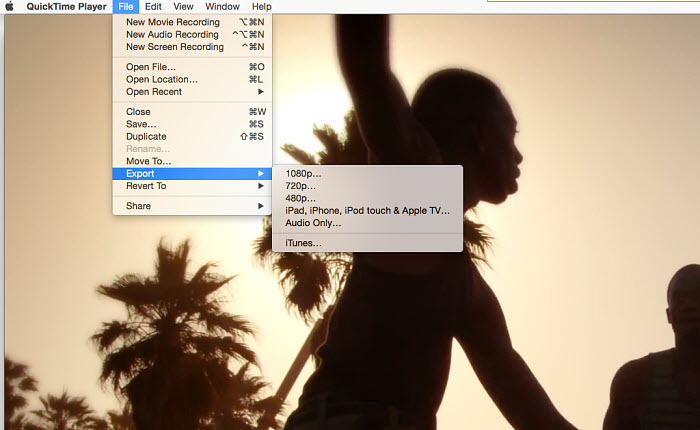
Step 3. Then set the file name and output folder. Click Save to start to compress.
7. Finder [Compress Any File]
Sum: An easy way to free compress a bunch of video files in a folder.
Compress Video by: 30% | | Performance: 95%
Finder is another built-in Mac tool that provides basic video compression features. It offers video compression and decompression on Mac in the ZIP format. That means videos can be compressed without losing quality on Mac during the compression.
However, in other words, the output file size of the compressed video won't be too much smaller than that of the original video, though the actual amount of compression will depend on the type of your file.
How do I compress video files on Mac with Finder?
Step 1. Open Finder and select the video or video folder in the Finder. Right-click on it and select "Compress file name".
Step 2. The Mac will begin to compress the video. Once finished, a .zip file with the same name will be displayed next to the file you selected.
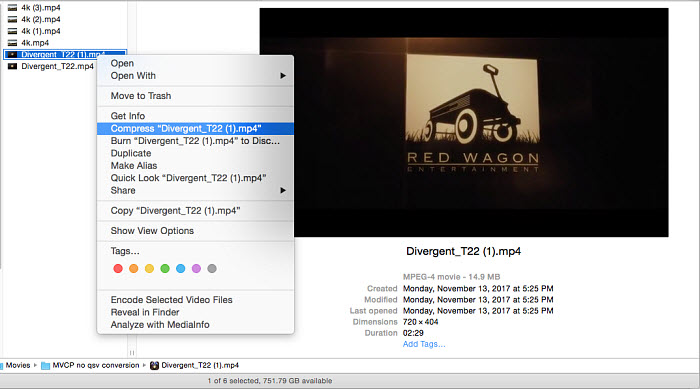
Step 3. The zip file contains the compressed video and your original video is untouched. Double-click on it to decompress the zip file and the Mac will extract the files right next to it. For information on Finder compressing video on Mac here.
8. iMovie [Easy & High Quality]
Sum: Best free Mac video compression software with editing features
Compress Video by: 50% | | Performance: 98%
If you want a more versatile free video compressor for Mac, don't miss iMovie. Like Finder and QuickTime, iMovie is pre-installed on Mac computers. It has more editing features to make videos smaller on Mac. To be specific, it lets you split a long video into shorter clips, cut off extra parts from the video, change the video dimensions, and adjust the output resolutions. All the features can shrink a video to your desired size.
How to compress videos on Mac with iMovie?
Step 1. Open the iMovie app on Mac. Select the Create New icon to create a new project and click Import Media to load your video into the app. Then drag the video to the timeline.
Step 2. On the timeline, right-click on the video and click Split Clip so as to split it into shorter clips. This is suitable for compressing a very long and large video without losing quality. You can also select Show Clip Trimmer to trim the unwanted length by dragging the edge toward the clip's center.
Step 3. To further downsize a video on Mac, click the Crop button on the menu bar above the video window. Then you can remove portions like the black bar from the video image. This will also result in smaller file size.
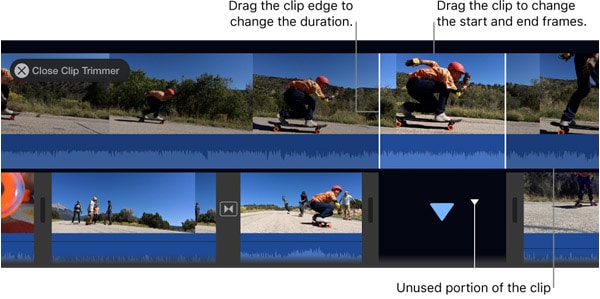
Step 4. If you don't want to make any changes to your video, you can skip Steps 2 and 3. Simply drag your video to the timeline, and click the Share button in the upper right-hand corner. Select File and lower the resolution & quality of the video to make it smaller.
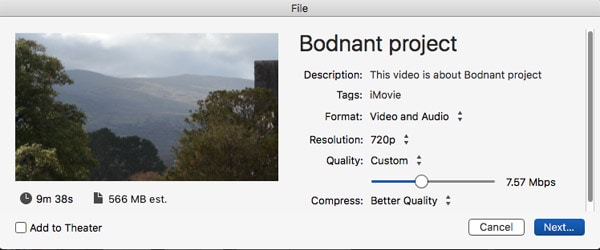
Step 5. Check the final sizes of different settings on the left hand below the video preview window. If it's OK for you, simply click Next.
9. Final Cut Pro X Compressor [Advanced]
Sum: Apple's Compressor for Mac that can export Final Cut Pro videos to a smaller size.
Compress Video by: 50% | | Performance: 98%
The Compressor is designed to work with Final Cut Pro to provide more power and flexibility to the output. It provides high support to compress 4K videos, HDR, and 360° videos. Users can compress videos on Mac by encoding the output to HEVC, H.264, MPEG-4, etc., and adjusting parameters and choosing from a variety of frame rates and resolutions. It offers a one-click solution to compress and upload videos for popular video websites, including YouTube, Vimeo, and Facebook.
How do you use Mac Compressor to compress videos?
Step 1. Apple Compressor is not free. You need to install and purchase FCP first. Open Compressor and add media files from your computer or a connected storage device. Each media source file in Compressor is called a job.
Step 2. Under the Settings, select to compress your video to Apple Devices in 4K HEVC, HD, SD, YouTube & Facebook, or others. Then set a save location from the pop-up menu.
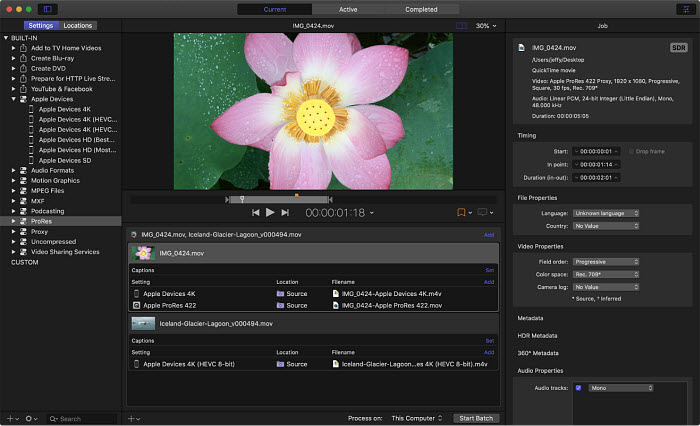
Step 3. If necessary, adjust the video properties such as resolutions, bitrate, etc. Customize the final cropping, sizing, and aspect ratio using the Cropping & Padding properties in Compressor. Set the encoder type to faster for a faster codec, standard quality, and smaller size.
10. Clipchamp [Free Online]
Sum: A convenient online tool if you don't want to install a video compressor on Mac.
Compress Video by: 30% | | Performance: 90%
If you don't want to download desktop-based video compression software on Mac, you can simply use free online video compressors, just like Clipchamp. When an internet connection is available, simply open a browser on your Mac, get access to the Clipchamp utility, and then you can import a video for compressing.
Key features of Clipchamp
- Reduce MP4, AVI, MOV, WebM, and more video formats.
- Support batch processing.
- Provide presets for web (Facebook, YouTube, Vimeo), Windows, and Mobile.
- Allow you to downsize videos to a desired resolution (240p, 360p, 480p, 720p, 1080p, 1440p, and 4K) and quality.
- Available output formats include MP4, WebM, and FLV.
How to compress video with Clipchamp on Mac?
Step 1. Open a web browser on your Mac computer, and access the Clipchamp online video compressor.
Step 2. Drag the target video into the dotted box.
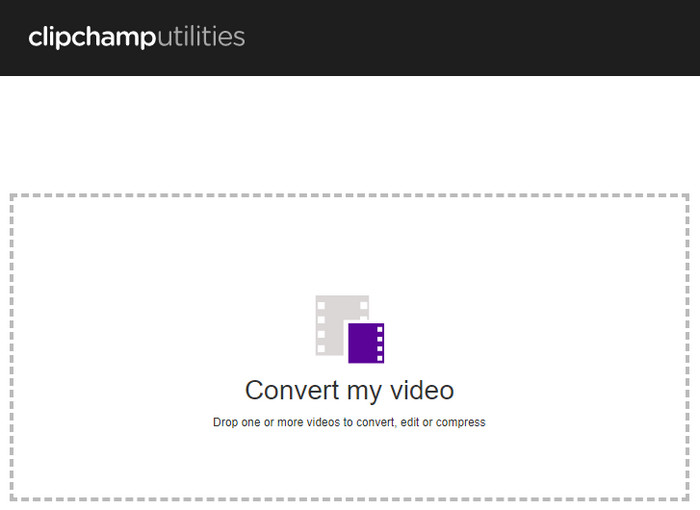
Step 3. Choose what you want to optimize for, web, Windows, Mobile, or Animation. You can also hit Customize settings to specify resolution, format, and quality.
Step 4. Hit Start to begin processing your video.
How We Selected the Best Video Compressors for Mac
When compiling this list of the best video compressors for Mac, we followed a thorough and structured process to ensure that only top-tier tools were included. Here's how we approached the task:
1. Extensive Research
We started by researching a wide range of video compressors available for macOS. This included both free and paid options, as well as popular choices and lesser-known gems. Our goal was to cover a diverse range of tools, from professional-grade software to user-friendly apps that cater to casual users.
2. Key Selection Criteria
To rank these compressors, we evaluated each one based on several critical factors:
- Compression Efficiency: We assessed how well each tool reduces file size while maintaining good video quality. Tools that offered multiple compression options, such as reducing bitrate or resolution, were given higher consideration.
- Ease of Use: A great compressor should have an intuitive interface that makes it easy for users to compress videos quickly. We prioritized tools that offer both advanced settings for professionals and simpler options for beginners.
- Supported Formats: Versatility in handling a wide range of input and output formats was another key consideration. The best tools supported popular codecs and formats like H.264, H.265 (HEVC), and VP9, as well as different video resolutions.
- Speed: Fast compression is crucial, especially for large files. We tested how quickly each software processes videos without compromising quality.
- Additional Features: Some video compressors provide extra features like batch processing, file conversion, video editing, or specific presets for different platforms (YouTube, Instagram, etc.). These value-added functionalities were taken into account.
- Price and Value: We considered the cost of each tool relative to the features it offers. Free tools with powerful features were ranked highly, as were paid options that offered good value for money.
3. Real-World Testing
We didn't just rely on specs and reviews—we tested each compressor on multiple Mac setups, using videos of varying lengths, resolutions, and formats. This hands-on testing allowed us to identify how well each tool performed in real-world scenarios.
4. User Feedback and Reviews
Finally, we considered user feedback from various sources to gain insights into the experiences of other users. By combining our research with input from the broader community, we ensured that the tools we recommend are tried-and-tested by a wide range of users.
By following this method, we were able to identify the best video compressors for Mac, ensuring they meet the needs of different users—whether you're looking for something quick and simple or more advanced tools for professional use.
Common Video Compression Techniques
Video compressors use a variety of methods to reduce file size while maintaining an acceptable level of quality. Here are the most common techniques employed:
Reducing Bitrate
Compressors can lower the bitrate of a video, which controls how much data is used per second of footage. A lower bitrate leads to a smaller file size, though it can also affect quality if reduced too much. This method is commonly used for compressing high-resolution videos without losing too much detail.
Reducing Resolution
Lowering the resolution, such as downscaling from 4K to 1080p or 720p, decreases the number of pixels in each frame. Fewer pixels result in less data to process, which helps significantly shrink the file size. While this method effectively reduces size, it also directly impacts the sharpness of the video.
Adjusting Frame Rate
The frame rate refers to the number of frames displayed per second. By lowering the frame rate from 60fps to 30fps, for example, you reduce the amount of data encoded. This can help compress the video while keeping the overall flow smooth for most types of content.
Using Efficient Codecs
Modern codecs like H.265 (HEVC) and VP9 are designed to compress video more efficiently than older formats like H.264. These codecs can deliver high-quality video at lower bitrates, offering smaller file sizes with minimal impact on video clarity.
Keyframe Interval Adjustment
Videos are encoded with keyframes (full frames) and predictive frames (which store only changes between frames). By increasing the distance between keyframes, more data is predicted rather than fully encoded, which reduces file size. However, increasing this interval too much may cause quality drops during scenes with a lot of movement.
Reducing Color Depth and Chroma Subsampling
Reducing the color depth or using chroma subsampling (e.g., converting from 4:4:4 to 4:2:0) sacrifices some color data to compress video without greatly affecting visual quality. This is often used when the loss of color precision isn't noticeable to the viewer.
Removing Unnecessary Data
Compressors can strip out unused data like metadata, multiple audio tracks, or subtitle streams to save space. This doesn’t affect video quality, but it helps reduce file size, especially for videos with lots of additional information.
These techniques are often combined to strike the right balance between file size and video quality, making it possible to deliver videos that load quickly and look good even with limited storage or bandwidth.
FAQs about Video Compression on Mac
1. Does Mac have a video compressor?
Yes, macOS comes with built-in tools that can help compress videos. The two main options are QuickTime Player and iMovie. QuickTime Player allows you to export videos in smaller sizes by adjusting the resolution and quality. iMovie, another pre-installed app, also offers video compression by exporting projects in different quality settings. Both of these are easy to use, but if you need more advanced options, you can use third-party software like HandBrake or MacX Video Converter Pro, which give you greater control over settings such as bitrate, codec, and format.
2. How to compress a .MOV file on Mac?
You can compress a .MOV file on Mac using any of the video compressors mentioned in this article. Each tool supports .MOV compression with a range of customizable settings to adjust the file size and quality. For detailed steps, refer to the guides provided above for each compressor.
3. How to compress a video on Mac without losing quality?
To compress a video on Mac without losing quality, you need to focus on optimizing the compression settings without sacrificing the original resolution or key details. Here’s how:Use a high-quality codec: Choose a codec like H.265 (HEVC), which provides better compression efficiency than older codecs like H.264 while retaining more of the original video quality.
Adjust the bitrate carefully: Lowering the bitrate too much can result in noticeable quality loss. Use a variable bitrate (VBR) setting that dynamically adjusts the bitrate to maintain quality while reducing file size.
Maintain resolution: Instead of reducing the resolution, keep the original one but optimize the other compression settings. Tools like HandBrake or MacX Video Converter Pro allow you to do this by tweaking bitrate and codec settings.
Use specialized software: Software like MacX Video Converter Pro offers advanced settings for compression. These tools allow you to compress videos efficiently without a noticeable drop in quality. They provide options to control bitrate, resolution, and codec, ensuring the best possible balance between file size and video clarity.