How to reduce the size of videos recorded by GoPro camera to fit onto DVD disc? I have several 4K Ultra HD videos shot by my GoPro camera and I want to transfer to a computer hard drive, and then edit them to a DVD. These videos are at least 9GB each and I only have a 4.7GB disc to burn them on. How can I compress video for DVD disc without sacrificing too much quality? -- from a GoPro user
Gone are the days when everyone watched DVDs. But it doesn't mean DVDs are completely replaced by drives and cloud storage. Some Quora users say they still prefer to backup VIP private data to DVDs even though there's enough free space on cloud drive and HDD. The bad news is that Video file size can be always too big to fit into DVDs since 4K UHD resolution has become a standard in the video industry.
Now, Pick the Right Video Compression Software for DVD
Now download a reliable program to reduce HD/4K UHD footage size. MacX Video Converter Pro is recommended to use. It lets you compress 4K/1080p/720p videos of H.264, or MP4, MOV, any format to DVD accepted MPEG format and video resolution 720x480 by up to 98% without visible drop in quality. With Intel/AMD/Intel hardware acceleration feature and Hyper-Threading enabled, the fastest video processing speed can be achieved, 5x faster than Handbrake. You are also offered the flexibility to decrease bitrate to cut down file size, adjust frame rate, aspect ratio and more. Use steps below to get started.
[Tutorial] How to Reduce Large Video Size for DVD Burning
Step 1: Load source videos
Run the video compressor for DVD on your computer, click Add Video icon at the top left corner and select a video to load. You can add multiple videos at a time.
Step 2: Start video compression
* Change video format. After the video is loaded successfully, the Output Profile window appears, from which you can pick the best video format MPEG for later DVD burning. The software allows you to easily convert videos to MPEG from MP4, MKV, MOV format, to name a few, without quality loss. Then click OK to save the format as output and close the window.
You can simply select DVD Profile under Common Video Profile, and select NTSC DVD Format or PAL DVD format, and all the video audio parameters will be set for DVD burning automatically, covering video audio codec, bit rate, frame rate, video aspect ratio, resolution, and more. Then click Settings icon ![]() to get more video and audio options. Here you can shrink video files for DVD burning by adjusting video audio bit rate, frame rate, audio channel etc.
to get more video and audio options. Here you can shrink video files for DVD burning by adjusting video audio bit rate, frame rate, audio channel etc.
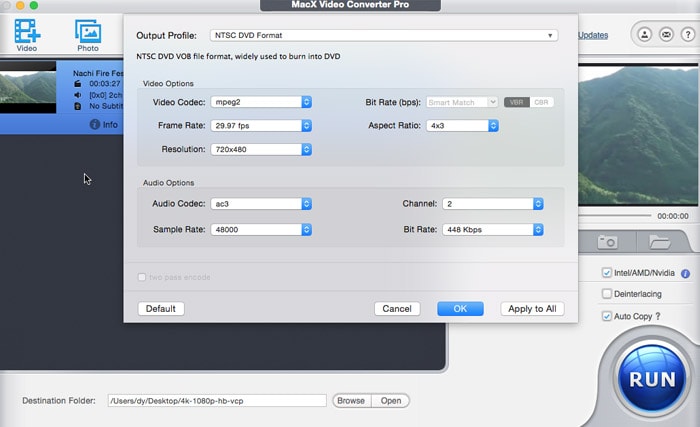
Lower down resolution. Bring down 4K/1080p/720p to DVD video resolution, which should dramatically shrink video size.
Decrease bitrate. Bitrate directly determines video file size and quality. You won't see a noticeable quality loss if you reduce the bitrate by 20%-30%. The bitrate changes while you adjust video resolution and codec format.
Frame rate. Frame rate affects file size, but you'd better keep it unchanged in case the output video is not smooth. The video reducer for DVD also lets you set aspect ratio, audio channel, add SRT subtitles, add watermark and do other basic editing.
Trim. By cutting unwanted part, you can reduce video size without losing quality for DVD . Click Edit icon to get access to enable Trim function and set the start time and ending time or directly drag the timeline bar.

Step 3: Click "RUN" to begin the process
Click RUN button at the bottom to begin to resize the oversized videos for DVD burning. Time it takes to finish the process depends on the video file size and your computer performance. After the compression task is completed, you can use MediaInfo to check the output video size, bitrate, aspect ratio etc. Then use solid DVD authoring software like iDVD, DVD Studio Pro to burn downsized videos to DVD.
You'd Better Know Best Video Specs for DVD Before Compression
The process of video compression for DVD involves video format conversion, video specs adjustment like bitrate, frame rate, resolution etc. Check the best video specs for DVD authoring before your compress video for DVD in case the output file is not suitable for DVD disk.
Format - your source video may come with HEVC, or H.264, MP4, MKV, MOV, or another format. Whatever you shrink videos to, DVD authoring software like DVD Studio Pro will convert them to MPEG for video and AC3 or Dobly 5.1 if available for audio. You'd better cut down videos to DVD-compliant MPEG format initially, otherwise, the footage will be shrinked twice when burned to DVD, which possibly decreases the quality.
Resolution - DVD format doesn't support HD resolution or higher. You can lower down 4K/1080p/720p resolution for much smaller file size.
File size - there are four main sizes for DVDs, DVD-5 (4.37GB), DVD-9(7.95GB), DVD-10(8.75GB), DVD-18(15.9GB).
Note: 1 KB = 8 kbit. Check more information on choosing the right specs for DVD and make sure your compressed video file will fit.
Video Types You Properly Need to Downsize for DVDs
* Camcorders recorded videos. If you are using high-end 4K camcorders or cameras from Panasonic, Sony or Canon, you'll get oversized videos easily. For example, a 4K video (H.264) recorded at 150Mpbs is about 65GB/hr. You have to bring an hour-long 4K camera video size down by nearly 95% to DVD.
* Videos shot by drones, GoPro, etc. Ultra HD videos from Dji/Parrot/Yunneec and GoPro can be quite stunning. It's an exciting idea to store the most beautiful aerial videos and videos of your favorite activities to DVDs. However, file size is often quite disappointing, for instance, it takes about 44GB/hr for a DJI Phantom 4 Pro created 4K video recorded at 100mpbs, 60 frames per second. You always need to resize large Drones videos, GoPro footage to get onto DVD.
* Movies purchased from iTunes, Amazon etc. A 90-minute 4K Ultra HD movie may extend DVD storage limit. What's more, other clips you want to backup to DVDs, like recorded game footage, useful tutorials, cherish family videos, wedding videos, may have big file size.






