I have a small clip made from my HD camera put into imovie, I edited it and put it into a quicktime file. I need to email this movie to someone. They will only accept it as 10mb or smaller. My file is 12 mb. I need to learn how to do make the QuickTime movie smaller, please help..
I want to email two .mov files recorded with QuickTime. One is 96.3 MB and the other is 538.2 MB. But the error "file too large to send via mail" keeps propping up. Is there a way to shrink the Quicktime .mov video so that I can attach it to an email?
What's the Problem with QuickTime MOV Videos?
QuickTime is an extensible multimedia player developed by Apple Inc., with minimalist interface. It is the default MOV file player built in on all Mac platforms and works with most common formats. However, Quicktime movie file in .mov is high in quality but usually takes up large space on computer or portable devices like iPhone iPad. For example, a 1 minute file recorded with QuickTime player in High Quality setting will consume nearly 80MB while take up a whopping 838MB memory space in Maximum quality setting at the same length. This will inevitably bring about some issues with the QuickTime video.
- It's slow to download .mov movie from internet.
- It slows down the computer performance to some degree.
- It takes up a lot of space in computer hard drive, smartphones or tablets.
- It is too large to send over email as an attachment.
- QuickTime recording file is too much large, which isn't friendly with Mac's hard drive or portable device.
- It takes a long time to upload to YouTube/FB and requires more bandwidth to deliver over the internet.
If your QuickTime video is oversized, you are always hindered to do so. Given this, to reduce video size of QuickTime movie is at all imminent. And in this article, we're talking about how to compress QuickTime video easily and quickly.
Part 1: Compress QuickTime Video to over 90% Smaller
MacX Video Converter Pro is absolutely a professional yet easy-to-use QuickTime video shrinker, which can compress quicktime .mov file by over 90% with high quality maintained in a nutshell.
The processing of compressing QuickTime video is pretty easy with VideoProc. With Mac-style interface, you can fulfill the task with minimal effort. Just follow the steps below to shrink the .mov video.
Step 1: Load QuickTime video to the program.
![]() Free download VideoProc and launch on your Mac computer. Then click on +Video or simply drag and drop to load target QuickTime video to the program.
BTW, you're capable of shrinking videos on Windows as well, only if you pick the Windows version.
Free download VideoProc and launch on your Mac computer. Then click on +Video or simply drag and drop to load target QuickTime video to the program.
BTW, you're capable of shrinking videos on Windows as well, only if you pick the Windows version.
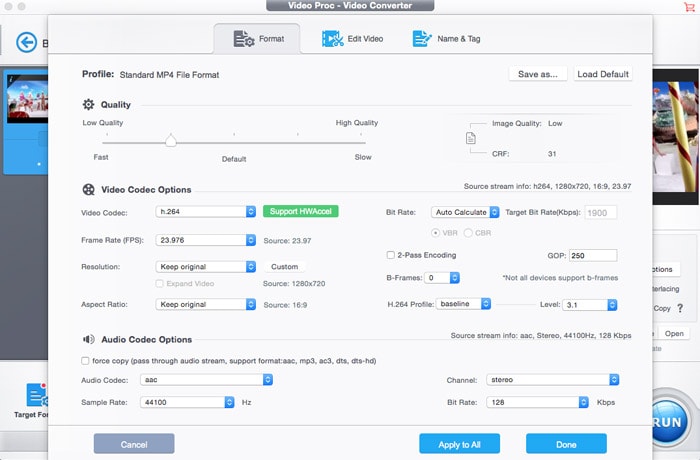
Step 2: Reduce QuickTime video size.
There are many factors affect the size of a video, such as video format, codec used for encoding the QT file, parameters like video resolution, bitrate, frame rate, and dimension of video. On top of that, the two major factors affecting the video size are the video length itself and bitrate. Longer video will give rise to bigger size, so do the bitrate. Luckily, this tool gives you an access to compress QuickTime videos with all these means.
▶ Choose output format. As the video loaded, there pops up a window for choosing output format. It all depends on your needs. Naturally, formats like MP4, FLV etc. are smaller than MOV. Optimally, MP4 is the best format you can choose, whether you want to upload video to YouTube, send over email or play or store in mobile devices. Thus you can convert MOV to MP4 to decrease video size, or continue the MOV format and reduce video size with ways below.
▶ Set video parameters. Just click on ![]() icon to enter a window for parameters adjustment. Here you can choose the lower resolution, like lower 4K to 1080p, 1080p to 720p/640/480p, lower video frame rate from 30fps to 24fps, change aspect ratio from 16:9 to 4:3, downscale the bitrate of video and audio, choose video codec with advanced video compression ratio such as HEVC, H.264. Generally, we suggestion you do not make any change of the frame rate. Any lower or up of the fps will make video playback stuttering and even show with mosaic. And bitrate is recommended to reduced to 20-30% in order to keep a good balance between file size and quality.
icon to enter a window for parameters adjustment. Here you can choose the lower resolution, like lower 4K to 1080p, 1080p to 720p/640/480p, lower video frame rate from 30fps to 24fps, change aspect ratio from 16:9 to 4:3, downscale the bitrate of video and audio, choose video codec with advanced video compression ratio such as HEVC, H.264. Generally, we suggestion you do not make any change of the frame rate. Any lower or up of the fps will make video playback stuttering and even show with mosaic. And bitrate is recommended to reduced to 20-30% in order to keep a good balance between file size and quality.
▶ Trim the video length. Click on  button on the main interface, choose Trim and check the box of Enable trimming, then set the Start/End Time. Meanwhile, if you video has black bars or any other unwanted parts, you can also choose to crop them off: Crop & Expand > Enable Crop > adjust the position and size.
button on the main interface, choose Trim and check the box of Enable trimming, then set the Start/End Time. Meanwhile, if you video has black bars or any other unwanted parts, you can also choose to crop them off: Crop & Expand > Enable Crop > adjust the position and size.
Step 3: Start Shrinking QuickTime video on Mac right now.
Click Browse button to save the result video where you like and then hit RUN icon to start shrinking QuickTime MOV video in a flash.
Part 2: How to Compress MOV Files with QuickTime Player
For those who don't wanna install any programs, QuickTime Player is a nice choice to reduce MOV video size as well. The process is as easy as the above mentioned video compressors, it does indeed. QuickTime has two available versions: QuickTime and QuickTime Pro. The former is free and available for the public but features such as full-screen, video editing and compression not supported. Here we're talking about the Pro version that is available to shrink video, which costs $30.
Step 1: Upgrade QuickTime to Pro version and open your video with QuickTime Player.
Step 2: Click on File > Export, and choose resolutions like 1080p/720p/480p or specific iPad, iPhone, iPod touch and Apple TV. If you've chosen iPhone iPad devices, there pops up a window telling you the roughly size of your converted video, select the one you prefer and click Save button.
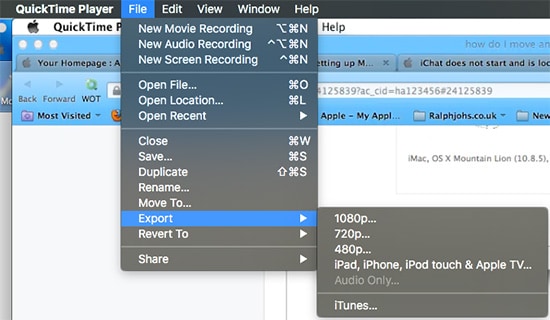
Step 3: After that, rename and choose the output folder and click on Save again. You can see a timeline of QuickTime video reduction process, once it done, the video will be seen on your output folder you've selected before. You have several ways to downsize video files on macOS. If QuickTime doesn't perform well, try to resize videos with iMovie or compress and zip videos with Mac Finder in an easy manner.
QuickTime File Format: Quicktime File Format (Abbreviate for QTFF) is a computer format natively developed by Apple Inc. Filename extensions can be either .mov or .qt. The format contains one or more tracks, each storing data such as video, audio, text like subtitles.








