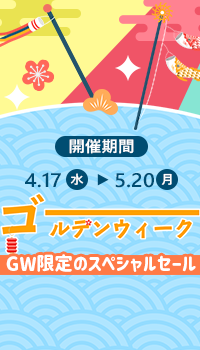フリーのソフトでなく、MacX DVD Ripper for WindowsでDVD焼く原因はフリーソフトが映画DVDに対応できないことである。が、空DVDにMacX DVD Ripper for Windows 書き込みできない。MacX DVD Ripper for WindowsでDVD書き込みフリーソフトが対応できるファイルを作成した以上、いつも愛用したフリーソフトで焼ける。また、多数のDVDに複製する場合に元DVDの代りにISOイメージファイルから焼くことに、DVDから読み出すことが一回だけするので作業時間が大きく短縮できる。ではこれからフリー焼きソフトと連携してDVDを増やす方法をご説明しよう。

ステップ1:焼けるファイルを追加する
愛用のフリーDVD焼くソフトを開ける。Burn Image BurnAware Freeを例にして、「Browse…」をクリックして、MacX DVD Ripper for WindowsでDVDをコピーした焼けるファイルを追加する。
ステップ2:空DVDを入れる
空DVDをパソコンに入れる。容量不足問題を避けるために、DVD9のディスクをいれてください。
マルチセッションディスクを入れる場合、一番最初に「Multisession」という画面が表示され、一番最後のセッションから追記を再開する場合は「Continue multisession disc」を選択する。又は、挿入されているディスクがファイナライズされていない場合、「The inserted disc contains data,〜」という画面が表示され、追記する場合は「はい」を選択し、ディスクを新規に作成する場合は「いいえ」を選択する。
ステップ3:ディスクタイプを指定し、設定を行う
画面左下にある「Estimated Size on Disc…」メニューをクリックし、ディスクタイプを選択する。作成するディスクのファイルシステムは、「UDF」のままでOK。ベリファイを行う場合は、「Options」ボタンをクリックして、「Verify data on disc after burning」にチェックを入れておく。また、ディスクのファイナライズを行う場合は、「Finalize disc (No further writing possible)」にチェックを入れておく。
ステップ4:ファイルをDVDに焼く
「Burn」と書かれた赤いボタンをクリックして、DVDに焼く作業を始める。しばらく待つと作業が終わり、フリーソフトと連携してMacX DVD Ripper for Windows 書き込みが完成できる。