
FireFox����ۑ��A�h�I���@�\Video Downloadhelper�i�r�f�I�_�E�����[�h�w���p�[�j�Ƃ́A�j�R�j�R����ADailymotion�AVeoh�AFC2����AJavynow�Ȃǂ̓���T�C�g��ɂ��铮��≹�y�t�@�C�����_�E�����[�h�ł���FireFox�g���@�\�ł���B���̖��͂́AFirefox�ōĐ����Ă��铮���������MP4�AFLV�`���Ń_�E�����[�h�E�ۑ��ł��A�ʓr�̓���_�E�����[�h�\�t�g���N������K�v���Ȃ��Ƃ���B������AFireFox�ł́AVideo Downloadhelper�Ƃ����g���@�\�𗘗p����A����������̃��[�J�����ɕۑ����邱�Ƃ��ƂĂ��ȒP�ƂȂ�B��������A�ς�������͂Ƃ肠�����ۑ����Ă����A��ł�������ӏ܂���Ƃ������Ƃ��\�ɂȂ�B�l�b�g���悪��D���ȃ��[�U�[�K�g�̃c�[���ƌ����Ă��ߌ��ł͂Ȃ��BVideo Downloadhelper�g�������ȒP�ŁA���S�҂ł����ՂɎg�����Ȃ���B
�J�����Fdownloadhelper.net
���C�Z���X�F����
������FFirefox57.0a1�ȍ~
�ŐV�o�[�W�����F7.2.2�i2018�N5��19�������[�X�j
����F�p��E���{��
�q���g�F�y�ŐV�ŁzFirefox�̃A�h�I��VideoDownloadHelper7.0.0�ݒ�E�g�����E�G���[�Ώ��@�̉���I

���āA�ŋ߁ADownloadhelper�Ń_�E�����[�h�E�ۑ��ł��Ȃ��ADownloadhelper�ŕ�������t�@�C�����ꊇ�_�E�����[�h�ł��Ȃ��Afirexox�p�A�h�I��Video DownloadHelper���{��ɒ������@�͉��HVideo Downloadhelper�댯�A����̕ϊ��ɔ��Ɏ��Ԃ�������ȂǂƂ�����肭�i�߂Ȃ������悭���邾�낤�B�����̖�����������ɂ́AMacX Video Converter Pro�����������������B���̃\�t�g�𗘗p���āA300�{�I�����C���T�C�g���瓮����_�E�����[�h���邱�Ƃ��ł���B�킩��₷���C���^�[�t�F�[�X�ŁA�N�ł��C�y�����삷�邱�Ƃ��ł���B
|
Video Downloadhelper�����b�g�F �@�A�Ή����铮��T�C�g�������G |
Video Downloadhelper�f�����b�g�F �@�A�����̓���t�@�C�����ꊇ�ŕۑ��ł��Ȃ��G |

1�C���X�g�[����Firefox���N�����āA���j���[�o�[�́u�c�[���v����u�A�h�I���v���N���b�N����B����Mac�̕�����shift + command + A �Awindows �̕��� shift + Ctrl + A �ŗǂ��B
2Firefox ADD�|ONS�iFirefox�g���@�\�j�}�l�[�W���[���J���A�E��̌�������Video Downloadhelper�Ɠ��͂��āA�uEnter�v�L�[�������Ă��������B
3�������ʂ̈�ԏ��Video Downloadhelper���o�Ă�����A�u�C���X�g�[���v�Ə����ꂽ�{�^�����N���b�N���āAFirefox�A�h�I���ŐV��Video Downloadhelper5.0.1�̃C���X�g�[�����X�^�[�g�B���炭���҂����������B
4Firefox�A�h�I���͍ċN����ɗL���ɂȂ邽�߁A�C���X�g�[��������������A�ċN���̎w�����o��̂ŁA���̎��u�������ċN������v���N���b�N���Ă��������B����ŁAFirefox�A�h�I���ŐV��Video Downloadhelper5.0.1�̃C���X�g�[���������B
��L�̓��e��ǂ�ŁAVideo Downloadhelper�@�\�AVideo Downloadhelper�ǂ��Ƃ���E�����Ƃ���AVideo Downloadhelper�C���X�g�[�����悭�����邾�낤�B�����āAVideo Downloadhelper�����p�K�C�h�AVideo Downloadhelper�ݒ���@�AVideo Downloadhelper�g�����i������_�E�����[�h�E�ۑ�������@�j�����Љ��B����������Γǂ�ł����Ă��������B
�����ƕ֗��Ɏg����ɂ́AVideo Downloadhelper���ݒ���ς܂���K�v������B������A�C���X�g�[��������A�܂��͐ݒ�����Ă������B�c�[���o�[Video Downloadhelper�A�C�R���̏�ʼnE�N���b�N�����āA�u�ݒ�v��I�����AVideo Downloadhelper�̐ݒ�_�C�A���O���\�������B�ݒ�_�C�A���O�ɂ͂�������̍��ڂ����邩��A�ȉ��͐ݒ肷�ׂ����ڂ����Љ��B

1.�uCapture�v�^�u�F�uCapture�v�^�u���ɂ���uYouTube�v�^�u��I�����A�uYouTube�̃t�@�C�������ێ��i�����j�v�Ƀ`�F�b�N�����Ă������B����ŁA�t�@�C�������ێ������܂܃_�E�����[�h�����悤�ɂȂ�B�uCapture�v�^�u���́uGalleries�v�^�u�ŁuGallery method enabled�v�Ƀ`�F�b�N������ƁA�{�����̓���y�[�W���烊���N����Ă���摜�⓮����ꊇ���ă_�E�����[�h���邱�Ƃ��\�ɂȂ�B
2.�uServices�v�^�u�F�uServices�v�^�u���́uDownload�v�^�u�ł́A�ۑ��f�B���N�g���̐ݒ���\�ł��邪�A����͕ۑ����Ɏw��ł���̂ł��̂܂܂ł����Ȃ��B�f�t�H���g�̏�ԂŖ��Ȃ��B
3. �uConversion�v�^�u�F
����������A�t�@�C���ϊ��̐ݒ�͂����ōs���B�uConversion�L���ς݁v�Ƀ`�F�b�N������ƁA���낢��ȍ��ڂ��\������A�ԕ����Łu�f����ϊ�����O���A�v���P�[�V�������C���X�g�[������K�v������܂��v�Ƃ������ӎ������\�������B�܂�A�R���o�[�^�E�A�v���P�[�V�������C���X�g�[������K�v������Ƃ������Ƃł���B
�u�R���o�[�^�̃C���X�g�[���E�X�V�v���N���b�N����ƁAVideo DownloadHelper��Web�T�C�g���\������A�w���p�[�A�v���P�[�V������ConvertHelper�̃_�E�����[�h�y�[�W���J���A�C���X�g�[�����Ă��������B�R���o�[�^�E�A�v���P�[�V�����̃C���X�g�[��������������A�O�̐Ԏ����u�V�X�e���ɃR���o�[�^�E�A�v���P�[�V�������������Ă��܂��v�ɕς��B
�����āA�ēx�uConversion�v�^�u���ɂ���uConfigure conversion rules�v�{�^�����N���b�N���āu�o�́v�ŏo�͌`����I�����A�ϊ����[����ݒ肷��B�o�͌`����AVI��WMV�AMPEG-1�AMPEG-4�Ȃǂ̂ق��AiPod�AiPhone�AZune�Ƃ������g�уv���[���[�������p�ӂ���Ă���B

1�T�C�g��K�₵�āA���D�݂̓�����{�����Ă��������B����ɃA�N�Z�X����ƁA�A�h���X�o�[�̉���DownloadHelper �̃A�C�R�����\������Ă���B
2 �A�C�R���̉E���ɂ��� �� ���N���b�N����Ɛ}2�̂悤�Ƀ_�E�����[�h�ł���t�@�C�����\�������B����ɂ���Ă��̂悤�ɉ𑜓x��I�ׂ�悤�ɂȂ��Ă���B�_�E�����[�h�������𑜓x�ɃJ�[�\�������킹��ƁA�X�Ƀ��j���[���o�Ă���B�����葁���_�E�����[�h���������́A�u�N�C�b�N�_�E�����[�h�v�����������B
3�t�@�C���l�[����A�`����ϊ��������ꍇ�́u�_�E�����[�h���ϊ��v��I������Ηǂ��B�����WMV�AMPEG�AMPEG-4�AMPEG-2 DVD�iPAL�j�AMPEG-2 DVD�iNTSC�j�AMP3�AMP3192k�AMP3 HQ�AiPod�AiPhone�AGalaxy Tab�AMobile 3GP�AZune�AQuickTime�iMOV�j�AAVI�iMPEG�{mp3�j�Ȃǂɕϊ����邱�Ƃ��ł���B
4�u�t�@�C���̕ۑ��v�_�C�A���O�{�b�N�X���J�����B�u�ۑ��v���N���b�N����B�ۑ����ɖ��O��A�ۑ��ꏊ�̕ύX���\�B�Ǘ����₷�����O�ŕۑ����悤�B
5 �_�E�����[�h���X�^�[�g�����ƁA�_�E�����[�h�̐i�����ʑ��Ō���邩��A�m�F���邱�Ƃ��ł���B
�A�h�I��video downloadhelper���{�ꂪ�\������Ȃ��A����video downloadhelper�g���Ȃ����́AMacX Video Converter Pro�ɏ�芷���Ă݂Ă��������B

�@�AGoogle Chrome�Łi�E�}�j
1https://drive.google.com/file/d/0BweD6qgAiG7RVDE0MGxHSFh0bTg/view?usp=sharing�@�ɃA�N�Z�X���āAVideo Downloadhelper���{�ꉻ�t�@�C�����_�E�����[�h���Ă����B�_�E�����[�h������������A�t�@�C�����𓀂���B
2 ���g���̃L�[�{�[�h��́uWindows ���S�}�[�N�v�y�сuR�v�L�[�������āA�u�t�@�C���̖����w�肵�Ď��s�v�Ƃ�����ʂ��\������A���O�Ƃ������͗��Łu%USERPROFILE%\AppData\Local\Google\Chrome\User Data\Default\Extensions\lmjnegcaeklhafolokijcfjliaokphfk�v���������͂��āA�uOK�v�{�^�����N���b�N����B
31.0.1.2�Q0�Ƃ������t�H���_���o�āA�t�H���_���N���b�N����B�����ʼn𓀂��ꂽVideo Downloadhelper���{�ꉻ�t�@�C���ɂ́uen�|US�v�Ƃ����t�H���_���R�s�[���Ă����Ă��������B��́AGoogle Chrome���J���B
�@�AFirefox�ŁiWindows OS���Ƃ��ĉ������j
1�u�f�X�N�g�b�v�v�ˁu�R���g���[���p�l���v�ˁu�f�X�N�g�b�v�̃J�X�^�}�C�Y�v�ˁu���ׂẴt�@�C���ƃt�H���_�[��\���v�ƃN���b�N����B
2�G�N�X�v���[���[�̃I�v�V��������u�o�^����Ă���g���q�͕\�����Ȃ��v�̃`�F�b�N���O���A�u�K�p�v�ˁuOK�v�ƃN���b�N����B
3Video Downloadhelper���{��t�@�C�����_�E�����[�h���ĉ𓀂���B��͖@�l���������T�|�[�g�ŁuFirefox�v�𗧂��グ�A�E��ɂ���O�{���}�[�N�̃A�C�R�����N���b�N���āA�u�w���v�v�ˁu�g���u���V���[�e�B���O���c�v�ˁu�t�H���_���J���v�ƃN���b�N����B
4extensions�Ƃ����t�H���_���N���b�N���A���k���ꂽ�@{b9db16a4-6edc-47ec-a1f4-b86292ed211d}.xpi�Ƃ������t�@�C�����f�X�N�g�b�v�ɃR�s�[����B�@�l���������T�|�[�g��Firefox���I������B���{b9db16a4-6edc-47ec-a1f4-b86292ed211d}.xpi�@�̊g���q��xpi����zip�ɕύX���Ă��������B�ύX���Ă���A{b9db16a4-6edc-47ec-a1f4-b86292ed211d}.zip���𓀂���B�𓀂��ꂽ{b9db16a4-6edc-47ec-a1f4-b86292ed211d}.zip�t�H���_���J���A�ulocale�v�t�H���_���N���b�N����B
5�ulocale�v�t�H���_��Video Downloadhelper���{�ꉻ�t�@�C�����R�s�[����B�R�s�[������������A�ēx{b9db16a4-6edc-47ec-a1f4-b86292ed211d}�̃��C���t�H���_���J���A�����ɂ���S�Ẵt�@�C���y�уt�H���_��I�����A�}�E�X���E�N���b�N���A�u����v�ˁu���k�iZIP�j�t�H���_�v�ƃN���b�N����B
6META.INF.zip�Ƃ����t�H���_���쐬�����BMETA.INF.zip���E�N���b�N���āu���O�̕ύX�v�ƃN���b�N���Azip����uxpi�v�ƕύX����B��́A�@�l���������T�|�[�g�ŁuFirefox�v�𗧂��グ�A�uFirefox�v�̉�ʓ��Ɉ��k�t�@�C��META.INF.xpi���h���b�O���h���b�v����B�����āA�C���X�g�[�����N���b�N�����OK�B
��q�����X�e�b�v�ɏ]���āAVideo Downloadhelper���{��ݒ肪��������B
�uFirefox����ۑ��u���E�UVideo DownloadHelper�œ�����_�E�����[�h�o���Ȃ��č����Ă���BVideo DownloadHelper�Ƃ�������_�E�����[�h�\�t�g�œ����ۑ����悤�Ǝv�������A�_�E�����[�h�G���[���o�ē����ۑ��ł��Ȃ������B�ǂ���������̂��낤���H�AVideo DownloadHelper���ǂ�����_�E�����[�h�\�t�g���ĂȂ��̂��H�v�uvideo downloadhelper�̃A�C�R�����\������Ȃ��B
Firefox�̃c�[���o�[���炪������ ..�o�[�W������7.0.0�ŕ\�����@���ׂĂ݂����Â�������Ŗ��ɗ��ĂȂ��B�ŐVFirefox�ł̕\�����@�������Ă��������v�uVideo DownloadHelper�_�E�����[�h�ł��Ȃ��B���iFIREFOX�ŃA�h�I��Video DownloadHelper 4.9.24 ���g���Ă������A����܂ŕ��ʂɃ_�E�����[�h�ł��Ă����̂ɍ����ɂȂ��ďo���Ȃ��Ȃ������B������Đ�����Ƃ�������O�̃{�[�������n�߂�B
�N���b�N���ă_�E�����[�h����ۂ̖��O�ύX�A�ۑ���̎w����ł���̂ł����_�E�����[�h���m�F�ł���E�C���h�E���J���ƃ_�E�����[�h����Ă��Ȃ��B�ҋ@�Ƃ��ł��Ȃ������\������Ă��Ȃ��B�v�ȂǂƎ��₵���l�͑����B
Downloadhelper�Ń_�E�����[�h�E�ۑ��ł��Ȃ��ADownloadhelper�ŕ�������t�@�C�����ꊇ�_�E�����[�h�ł��Ȃ��Afirexox�p�A�h�I��Video DownloadHelper���{��ɒ������@�͉��HVideo Downloadhelper�댯�A����������������ɂ́A���L�̑Ώ����@�����������������B
Video Downloadhelper�̑���ɂȂ��c�[���t���[�E�F�A�Ȃ�AMacX Video Converter Pro��Mac�ł������߂���B��ȋ@�\�͉��L�̒ʂ�F
1.1000�ȏ�̓��拤�L�T�C�g�ɑΉ��F�j�R�j�R�Ȃǂ̓��拤�L�T�C�g����̓���_�E�����[�h�@�\�t���A����A���y���t���[�_�E�����[�h�A���f�B�A�R���e���c���X�g���[�~���O���āA�I�t���C���ł����R�ɍĐ��\�G
2.�^��@�\���f���炵���A�p�\�R���EWeb�J�����f�������̂܂ܘ^��ł���B�O���������^���\�B�X�ɁA�S��ʁ^�E�B���h�E�w��^�K�v�����݂͂Ř^��͈͂��w��ł��A���R�ɃJ�X�^�}�C�Y�ł���G
������A�d�l�ύX��Video DownloadHelper�Ń_�E�����[�h�ł��Ȃ��j�R�j�R����EFC2����EHulu�E�Ђ܂��EVemo�Ȃ�Web���������ԑg��MacX Video Converter Pro��Mac�łŘ^�悵�Ă݂悤�B

�@�AVideoProc���g���ē����^�悵�悤
1�\�t�g�E�F�A���N�����āA���C����ʂɂ���u���R�[�_�[�v���N���b�N����B�^���ʂ��\�������B
2 ��ʂ���ւ������A�����́u�t���X�N���[�����L�[�v�v�Ƀ`�F�b�N�����āAPC�S��ʂ̓����^��ł���B�܂��͂��ɂ���u���v�{�^�����N���b�N���āA���R�[�h�͈͂����R�Ɏw�肵�ē����^�悷��̂�OK�B
�����āA�u���ԁv�A�C�R�����N���b�N���āA�u�V�X�e���T�E���h��^���v�u�^�悳�ꂽ����̕ۑ�����w��v�u�J�E���g�_�E���ݒ�v�Ȃǂ�����A���R�ɐݒ�ł���B
3������ł�����A�����ɂ���u�B�e�v�͗l�̃{�^�����������R�[�h���n�߂�B�����ē���̍Đ���ʂ��J���B5�b�Ԃ̃J�E���g�_�E�����n�܂�A0�ɂȂ�Ƙ^�悪�J�n����B
�Đ����̓����ʂ�^�悷���Ƃ��n�܂�B�f�X�N�g�b�v�̃��j���[�o�[�ɂ���Ԃ��uREC�v���\������A�^����I������Ƃ��́A���̃{�^�����N���b�N�����OK�B
��́A�\�t�g�E�F�A�̘^���ʂɖ߂�A�u�t�H���_�J���v�{�^�����N���b�N���āA�^�悳�ꂽ����̕ۑ�����J����B.mov�ƕۑ�����AQuickTime Player�ł����ɍĐ��ł���B
Video Downloadhelper�̑���ɂȂ��c�[���L���łȂ�AMacX Video Converter Pro�iMac�ł�Windows�ł����{��Ή��ł���j�������߂���B��ȃ����b�g�����L�̂悤�ɁF
1.�_�E�����[�h�G���W�������F�A�h�I��Video Downloadhelper�̑���ɂȂ���̂Ƃ��āAMacX Video Converter Pro�͍��i���G���W���A���S���[�h�A�}���`�R�ACPU�A�C���^�[���[�X�����Ȃǂ̊m���ȋZ�p�������Ă��āA83�~�ȏ�̑����X�s�[�h���f���炵���i���ŁA���C�ɓ���̓���i�Ⴆ�FJavynow�AFC2����A�j�R�j�R����AAniTube�ANever�A9tsu�Ȃǁj���ꊇ���ă_�E�����[�h�ł���G
2.���@�\�E�g���₷���F�n�C�r�W������1080p���恕720p����̃G���R�[�h�ƃf�R�[�h���œK�����Ȃ���A320�{�r�f�I��50�{�����R�[�f�b�N��������A�_�E�����[�h���������MP4�AFLV�AMKV�AM2TS�AMTS�AAVCHD�AMP4�AMOV�AFLV�AWMV�AAVI�AHEVC�iH265�j�AMPEG�AWAV�AAC3�AMP3�AF4V�AM4V�AAVC�A3GP�Ȃǂ̓���`���ɕϊ����邱�Ƃ��\�B
3.�قƂ�ǑS�ẴX�}�[�g�f�o�C�X�ɑΉ��F�v���ȓ���_�E�����[�h�ϊ��\�t�g�Ƃ��āA�₦���X�V���B�_�E�����[�h���������iPhone�iiPhone X/8/8 Plus/7/7 Plus/SE/6s/6s Plus/6/6 Plus/5s�j�AiPad�iiPad Pro/Air2/Mini4�j�AAndroid�iXperia XZ/Z5/Galaxy S8/ARROWS/HTC/Huawei/ASUS�j�ȂǍ����s���Ă���X�}�[�g�f�o�C�X�Ɏ�荞�߂�B
4.���E���̃n�[�h�E�F�A�E�A�N�Z�����[�V�����𓋍ڂ���Mac�p����ϊ��\�t�g�Ƃ��āA����ϊ���Ƃ��s�����A���E�ň�ԑ������x�����B�A�AMacX Video Converter Pro���g���ē�����_�E�����[�h

1�\�t�g�̃C���^�t�F�[�X�ɂ���uYouTube�v�A�C�R�����N���b�N���āA����̃_�E�����[�h�C���^�[�t�F�[�X�������B���㑤�ɂ���u�����N�v�A�C�R�����N���b�N���Ă��������B
�����āA�_�E�����[�h������4K�����URL���e�L�X�g�{�b�N�X�ɓ\��t���āA�u���́v/�u�y�[�X�g�����́v���N���b�N����B��͂��ꂽ��A�t�@�C���̉𑜓x�ɂ���āA����̏o�̓t�H�[�}�b�g���\������A�ЂƂ�I��Łu���s�v���N���b�N���Ă��������B
2�u�Q�Ɓv���N���b�N���āA�ۑ���t�H���_��I�����Ă��������B�����āA�E�����́uDownload Now�v���N���b�N���A����ۑ����n�܂�B
�i�Z���ԂŃ_�E�����[�h���������MP4�ɕϊ��������A���͓����iPhone�Ɏ�荞�݂����Ȃ�A�uDownload Now�v�������O�Ƀu���E�U�̍����ɂ���u�����I�ɕϊ��ꗗ�\�ɒlj�����v�Ƀ`�F�b�N�����Ă����Ă��������B����ŁA�_�E�����[�h��������������I�ɕϊ��ꗗ�\�ɒlj������B
����_�E�����[�h�u���E�Uvideo downloadhelper�ł��Ȃ����̑Ώ����@����܂Ƃ߂Ă݂��B�ǂ����ł��D�G�ŁA�g�����肪�ǂ��āA���S�҂ł������Ɏg�����Ȃ���BVideoProc�̓��f�B�A�v���[���[�����\�t�g�ł���Ȃ���A���ɗD�G�ȓ���^��\�t�g�ł���B
����AMacX Video Converter Pro��MacX Video Converter Pro�͖����œ�����_�E�����[�h�ł��āA�Ή�����Ă��铮��T�C�g�̐������ɑ����A���C�o�����i���f���炵���B���̑��A����ϊ��@�\�A����ҏW�@�\�i�J�b�g/�g����/����/����/�����lj�/�p�����[�^�[�����Ȃǁj�A����^��@�\�iMac�Łj�����˔����Ă���B����ŁA ���拤�L�T�C�g���獂���E���i���œ���i4K UHD��8K UHD���܂߁j���_�E�����[�h���āAiPhone (iPhone X/8/8 Plus/7/7 Plus/SE/6s/6s Plus/6/6 Plus), iPad (iPad mini 4/iPad Pro/Air 2), iPod�y�т��̑��̃f�W�^���f�o�C�X�Ŏ����ł���B����_�E�����[�h�u���E�UVideo Downloadhelper�ł��Ȃ��ꍇ�́A���̓�\�t�g������Ώ\���B

1000�ȏ�̓��拤�L�T�C�g�ɑΉ����Ă��āA�_�E�����[�h���������MP4�AMP3�AAVI�AFLV�AMKV�Ȃǂ̔ėp����`���ɕϊ�������AiPhone (iPhone X/8/8 Plus/7/7 Plus/SE/6s/6s plus/6/5s/5c/5/4s), iPad (iPad Pro/Air 2/mini 4/mini 3), iPod�CAndroid�Ȃǂ̂��g���̃f�o�C�X�Ɏ�荞�肵�āA�����ł������ł��y���߂�B�܂��A�l�X�ȃr�f�I�ҏW�@�\�������āA�r�f�I�ƃI�[�f�B�I�̏o�͐ݒ��ύX�ł���ق��A�r�f�I�̒������g�����A�r�f�I�̃t���[�����N���b�v�A�r�f�I�ɉ摜/�e�L�X�g�Ȃǂ̃E�H�[�^�[�}�[�N��lj��A�����̃r�f�I����Ɍ������邱�Ƃ��T�|�[�g���Ă���B
Firefox��DownloadHelper���ė��p�ł���悤�ɁAWebExtensions�x�[�X��Video DownloadHelper7.0.0���_�E�����[�h�ƃC���X�g�[�����Ȃ���Ȃ�Ȃ��B���āA����̋L���ł́AVideo DownloadHelper7.0.0�ȍ~�̎g�����Ɛݒ���@�A�y��Video DownloadHelper7�̕s����������@���܂Ƃ߂ĉ������B
11��14�����ŐV��Video Downloadhelper7.0.0�������[�X���ꂽ��, FireFox�A�h�I��Video Downloadhelper�g�����͑S��������Ȃ���, ����܂ł��C���o�Ȃ�����. �{����Video Downloadhelper�g����, �C���X�g�[���������b�g�E�f�����b�g, ����_�E�����[�h���ݒ���@�Ȃǂ����S�҂ł������ł���悤�ɉ������.
MP3�`���̉��y�t�@�C�����_�E�����[�h���ĕۑ����A�I�t���C�������ł�������悤�ɂ��Ă݂����Ǝv��Ȃ������B���̂��߂ɁA����̓��[�`���[�u�_�E�����[�hmp3�ۑ����@�y�і������y�_�E�����[�h�T�C�g�������L���O�`���ł��Љ��B����������Α�����ǂ�ł��������B

���E�ꍂ����Mac�pDVD ���b�s���O�\�t�g�ŁA�R�s�[�K�[�h���������Ă���DVD��MP4�AMOV�AFLV�AiTunes�r�f�I�ɕϊ��AMac�AiPhone�AiPad�AAndroid�ȂǂōĐ��ł���B

����ϊ��E�ҏW�APC��ʘ^��A����_�E�����[�h�ABGM�t���X���C�h�V���[�쐬�ȂǁA5�̋@�\���P�{�ɋÏk�����I�[���C���������揈���\�t�g�I
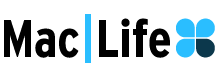
Firefox����ۑ��u���E�UVideo Downloadhelper�g�����͏�L�����Q�Ƃ��������B�l�b�g������_�E�����[�h�E�ϊ��ł���MacX�\�t�g�́AVideo Downloadhelper��苭�͂��Ǝv���l�������B�l�X�ȃ}���`���f�B�A�v���[���[���T�|�[�g����䂦�A�����x���������œ����iPhone/iPad/Android��DL�ł���B
�z�[�� | ��Џ�� | �T�C�g�}�b�v | �v���C�o�V�[�|���V�[ | �������|���C�Z���X�_�� | �ŐV�L���ꗗ | �j���[�X | ���₢���킹
Copyright © 2025 Digiarty Software, Inc (MacXDVD). All rights reserved
Apple�AApple�̃��S�AMac�AiPhone�AiPad�AiPod�y��iTunes�Ȃǂ�Apple Inc.�̏��W�ł���A�č�����т��̑��̍��œo�^���ꂽ���̂ł��B
Digiarty Software��Apple Inc.�ƊJ���܂��͏��ƒ�g�����Ă��܂���B
