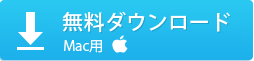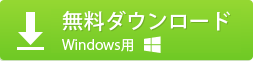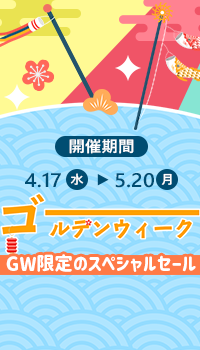最新版Video DownloadHelperをダウンロードとインストールする操作手順
Step1:Firefox Quantum(57)を起動する。
Step2:画面の右上側にある「メニューを開きます」アイコンをタップしてから、「アドオン」をクリックする。
Step3:「アドオンを検索します」テキストボックスに、”Video Downloadhelper”を入力して、「Enter」キーを押す。

Step4:すると、検索結果の一番上に「Video Downloadhelper」が表示されるので、「Video Downloadhelper」をクリックしてから、以下のような画面が表示されます。

Step5:「+Firefoxへ追加」アイコンをタップすると、Firefoxアドオン最新版Video Downloadhelperのダウンロードが開始。
Step6:ダウンロードは終わると、「Video Downloadhelperを追加しますか」というユーザーから許可請求するサブウィンドウが出てくる。そして、「追加」を押す。
これで、Firefoxアドオン最新版Video DownloadHelperのダウンロードとインストールが完了。無事インストールが出来ていればブラウザの右上にVideo DownloadHelperのアイコンが追加されている。
Video DownloadHelper日本語化する方法:最新版Video Downloadhelper 7.3.5では、オプション画面は初めから日本語に対応しているので、日本語化は不要。
最新版Video DownloadHelperコンパニオンをインストールする方法|コンパニオンアプリの使い方
ご存知の通り、最新版のFirefoxのVideo Downloadhelperを利用するには、video downloadhelperコンパニオンアプリのインストールが必要です。以下の内容は、Video Downloadhelperコンパニオンアプリをインストールする方法、及びコンパニオンアプリの使い方をまとめてご紹介する。
Step1:Firefox ブラウザでVideo Downloadhelperのアイコンをクリックしてから、「Video Downloadhelper」>「設定」(歯車のようなマーク)をクリックする。

Step2:すると、以下のような設定画面に入る。「コンパニオンアプリが未インストール」をタップしてから、「コンパニオンアプリがインストールする」をタップする。

Step3:「Download」をクリックすると、コンパニオンアプリがパソコンにダウンロードされる。ダウンロードしたものは「VdhCoAppSetup-1.2.4.exe」である。

Step4:VdhCoAppSetup-1.2.4.exeをダブルクリックしてから、いつもの通りにVdhCoAppSetup-1.2.4.exeをインストールしてください。

インストールが完了すると、「設定」画面で「コンパニオンアプリがインストール済み」と表示される。
Video DownloadHelper設定方法
Firefox でVideo DownloadHelperのアイコン をクリックして、 設定ボタンをたっぷする。そして、Video DownloadHelper設定の画面に入る。設定画面の内容はすべて英語で表示されている。初心者にはどんな機能や意味なのかがわかりにくい面もある。とにかく、設定画面では基本的に「全般」「外観」「動作」「詳細」と4つの項目がある。
をクリックして、 設定ボタンをたっぷする。そして、Video DownloadHelper設定の画面に入る。設定画面の内容はすべて英語で表示されている。初心者にはどんな機能や意味なのかがわかりにくい面もある。とにかく、設定画面では基本的に「全般」「外観」「動作」「詳細」と4つの項目がある。

「全般」:この項目で、DownloadHelper7.xの仕様、動作環境、連携アプリインストールの要請が表示される。連携アプリをインストールしなければ、Video DownloadHelperで動画をダウンロードすることができないので、「Install Companion App」をタップする、連携アプリをインストールして下さい。
「外観」:この項目では、タイトルメインパネルや、アイコンのアクティブ化、アイコン上のバッジ、リンク説明の表示/非表示を切り替え、通知、プライベート通知というオプションがある。動画のダウンロードや変換にほとんど影響を与えないから、ディフォルトのままでも大丈夫。
「動作」:この項目では、たくさんのオプションが表示される。その中で、最もよく使われているのは、サイズ閾値の設定、連携アプリで再生の設定、一括でダウンロードできるビデオの数、再試行の数、リトライ遅延時間の制御、ファイル名の最大の長さ、対象動画のある拡張子を表示しない設定などである。ごニーズに合って最適した出力動画を取得できるように設定したほうがいい。ところで、オプションが多すぎて、どっちがどういう意味かわからなくて、嫌になってしまうかも知れない。それなら、この項目の設定をスキップしても構わない。
「詳細」:出力ファイルの詳細パラメータにおいて、最も実用性のある項目だと言っても過言ではない。テキストボックスの右側にある▽を押すと、色々な形式を選択できる。一般的に言えば、汎用性が高く圧縮率も良好なMP4を使うことが多い。指定した動画形式により、動画の拡張子、フォーマット、ビデオコーデック、オーディオコーデック、音声抽出、ビデオビットレート、オーディオビットレートなどの数値も違っている。
Video DownloadHelper使い方:AvgleがFirefoxでダウンロードしよう!
以下の内容はFirefoxでAvgleをダウンロードすることに例えて、Video DownloadHelperを使って任意の動画配信ウェブサイトから好きなビデオをダウンロード・他の形式へ変換する方法を説明する。

Step1:お好みのウェブブラウザを開いて、アドレスバーにhttps://www.avgle.com/と入力する。そして、ダウンロードしたい動画のあるベージを開いて、動画の再生ボタンをクリックする。次第に、Video DownloadHelper7のアイコンがグレーからカラーになると、いよいよダウンロードしよう。
Step2:Video DownloadHelper7のアイコンをタップする。このAvgleページからダウンロードできるファイル一覧が表示される。望みの解像度やファイルサイズによって保存したい動画を選んでください。
Step3:後は、選んだ動画の右側にある をクリックする。
をクリックする。
Step4:すると、ダウンロード画面が出てきた。ここでは、3つのダウンロードモード「Download」、「Quick download」、「Download & Convert」
が表示される。
- √手っ取り早くダウンロードする場合、「Quick download」を押せばいい。
- √ァイルネームや、拡張子を変換したい場合、「Download & Convert」を選択してください。
- √普通にダウンロードする場合、「Download」をクリックすればOK。
※Video DownloadHelperで動画をWMV、MPEG、MPEG-4、MPEG-2 DVD(PAL)、MPEG-2 DVD(NTSC)、MP3、MP3192k、MP3 HQ、iPod、iPhone、Galaxy Tab、Mobile 3GP、Zune、QuickTime(MOV)、AVI(MPEG+mp3)などに変換することができる。
Step5:「ファイルの保存」ダイアログボックスが表示されると、「保存」を押す。保存時に名前や、保存場所の変更も可能。管理しやすい名前で保存しよう。大丈夫だったら、次へ進む。
Step6:Video DownloadHelperで動画のダウンロードプロセスが始まる。動画のダウンロードは完了になる。そして、保存先のフォルダが開いて、すぐに出力映像を確認することができる。
Video DownloadHelperを使う際に、意外エラーや不具合が出てしまう時の対処法
(1)キーワード:ダウンロードァイルの保存先を固定できない
「ダウンロードしたファイルの保存先って設定で固定できないのか?設定項目を探してるけど保存先に関する設定欄がみつからない 」
解決方法
残念なことに、Video DownloadHelper設定画面では、個人の好きなように、ダウンロードしたファイルの保存先を設定や変更するオプションがない。
(2)キーワード:連携アプリをインストールしなければ、ダウンロード機能が利用できない

「FirefoxのアドオンでVideo DownloadHelperの最新バージョン7.xを入れたのですが、動画を保存しようとすると、以下のエラーメッセージが出て保存出来ません。 Companion application required This operation requires an external application to be completed.(翻訳:連携アプリが必要。この操作では、連携させるアプリがインストールされていることが前提となります。) 何かDownload Helperと別に入れなければいけないのでしょうか? どうしたら保存出来るようになるでしょうか?」
解決方法
画面の指示するように、このCompanion application(連携アプリ)VdhCoAppSetup-1.0.7.exe(Windows版)をダウンロードとインストールすれば、Video DownloadHelper7.0.0が正常に利用できるようになる。
(3)キーワード:Video DownloadHelper7.1.0では、連携アプリのアップデートが必要

「Video DownloadHelper7.1.0を利用中、「Companion application upgrade required。You are running the companion application version 1.0.7 but this feature requires version 1.0.11(翻訳:連携アプリのアップデートが必要。連携アプリ1.0.7を利用中、1.0.11へアップデートして下さい。)」というメッセージが出てきた。」
解決方法
画面の指示するように、このCompanion application(連携アプリ)VdhCoAppSetup-1.1.0.exe(Windows版)をダウンロードとインストールすれば、Video DownloadHelper7.1.0が正常に利用できるようになる。
(4)キーワード:ダウンロードの残り時間わからない
「Video DownloadHelperってダウンロードの残り時間わからなくなってません?」
解決方法
古いバージョンでは、ダウンロードの進捗状況が別窓で現れるから、確認することができる。残り時間はすぐわかる。だが、このVideo DownloadHelper 最新バージョンでは、動画のダウンロードプロセスが表示されない。今、それに対して有効な解決方法がない。Video DownloadHelperのバージョンアップを待つしかないようである。
(5)キーワード:Avgleなどのオンライン動画を保存できない
「Video DownloadHelperでAvgle、X-Video、anitube、openload、TokyoPornTube、TokyoMotionの動画が保存できなくなってるんだけどやっぱそうなの?」
「以前はVideo DownloadHelperでAvgleからHLS形式のURLを取得できていたのですが気づいたらできなくなっています。解決方法はあるでしょうか?」
firefoxでavgleダウンロードできない時の解決方法
Video DownloadHelperのかわりに、他の動画保存ツールを利用したほうが賢明。ここでは、定番動画保存ツールMacX Video Converter Proをおすすめ。主流となった動画配信サイトニコニコ動画、FC2動画、Daum、Veoh、Twitter、TokyoMotion などだけではなく、X-Videoだけではなく、Avgle、Openload、xHamster、ThisAV、Share-videos、Javynow、Japanhub、FC2の無料アダルト動画、などの大人気アダルト動画サイトも対応可能。firefoxでavgleダウンロードできない時は、このソフトウェアを使ってみてください。
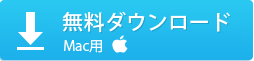
100%安全
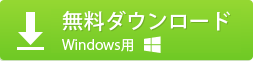
100%安全
一方、FC2動画をはじめ、仕様変更が頻繁に行われ、場合によっては仕様変更後にダウンロードが出来なくなることもある。その場合、MacX Video Converter Proに搭載された録画機能を利用して完璧に解決することができる。
さらに、MacX Video Converter Proは、豊富な動画編集機能、及び変換機能も備える。要するに、操作性、多機能、使いやすさ、高性能、安全性などの方面を考えば、MacX Video Converter ProはVideo DownloadHelper7.0.0より、かなり優秀なツールである。










 をクリックして、 設定ボタンをたっぷする。そして、Video DownloadHelper設定の画面に入る。設定画面の内容はすべて英語で表示されている。初心者にはどんな機能や意味なのかがわかりにくい面もある。とにかく、設定画面では基本的に「全般」「外観」「動作」「詳細」と4つの項目がある。
をクリックして、 設定ボタンをたっぷする。そして、Video DownloadHelper設定の画面に入る。設定画面の内容はすべて英語で表示されている。初心者にはどんな機能や意味なのかがわかりにくい面もある。とにかく、設定画面では基本的に「全般」「外観」「動作」「詳細」と4つの項目がある。

 をクリックする。
をクリックする。