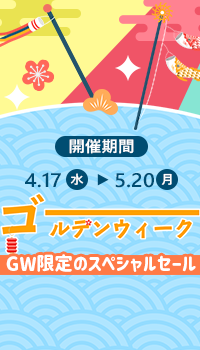MacX Video Converter Pro は専門的且つ素晴らしいMac用動画ソフトとして、Macで動画を録画できるだけではなく、動画を変換し、動画をダウンロードし、BGM付き写真スライドショーを作成し、動画を編集する最高なオールインワン式のソリューション。
MacX Video Converter Pro 録画機能を利用すれば、ダウンロードできない動画も無劣化で保存できる。また、チュートリアルやゲーム攻略動画を録画したい方にとっては、MacX Video Converter Proも優れたツールと言える。さて、今回はMacX Video Converter Pro レコーダー方法を皆さんに詳しく解説したい。再生画面を内部音声と一緒に録画方法を詳しく解説する!