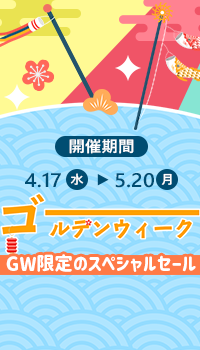������DVD���u���[���C�ɃR�s�[�������H�I
�u���[���C��DVD���f�������N�I���e�B�ł��邽�߁A�ł��l�C�ƂȂ��Ă����BDVD�̉𑜓x��720�~480�ŁA�u���[���C��1920�~1080�ł���B���̑��A�u���[���C�̕ۑ��e�ʂ͕Ж�1�w�^�C�v��25GB�A�Ж�2�w�^�C�v��50GB�ȏ�ŁADVD�f�B�X�N��5�{�ۑ��e�ʂ������Ă���B�u���[���C��DVD��葽���̃����b�g�������A����ɂ���č���u���[���C�f�B�X�N���嗬�ƂȂ邩������Ȃ��B
�Տꊴ�┗�͂̂���������f���i1920�~1080��f�j�����߂�l�X�������A��������̐l��DVD����u���[���C�ɃR�s�[�������Ȃ�B�����A������DVD���u���[���C�ɕϊ����āA�ǂ�ȑ���菇������̂��B�u���[���C�̃r�f�I��BDAV/BDMV�ŁADVD�̃r�f�I��DVD-VR/DVD-Video�ŁA�S���قȂ�K�i�̃t�@�C���ŁADVD���u���[���C�ɕϊ�����ɂ͐�p�I�ȃc�[���𗘗p����K�v������B
�l�b�g�ŁuDVD���u���[���C�ɃR�s�[������@�v�ƌ�������ADVDfab���������߂���y�[�W�������B�����ADVDFab��30���Ԗ����g�p����������A������ƕs�ւ��Ǝv���l������B�ł�DVDFab�Ɠ��l�A�p���t����DVD BD�R�s�[�@�\�����t���[�\�t�g���Ă���̂��B�S�z���Ȃ��ŁA�ȉ��ł́ADVDFab�ȊO��DVD�u���[���C�R�s�[�t���[�\�t�g���܂Ƃ߂Ă������߂���B�ǂ����ł��g��������悭�āA���S�҂ł������ɑ���ł���B
TIPS�FDVD����u���[���C�ɃR�s�[���錴���F
�i1�j�ۑ��e�ʂ������G
�i2�j3D�\�t�g���ς��G
�i3�j�����E�掿���f���炵���A�^��@��E�Đ��@��̐��\�������G
�i4�jDLNA�ɑΉ����Ă��āA���ʃe���r�Ŋς��G