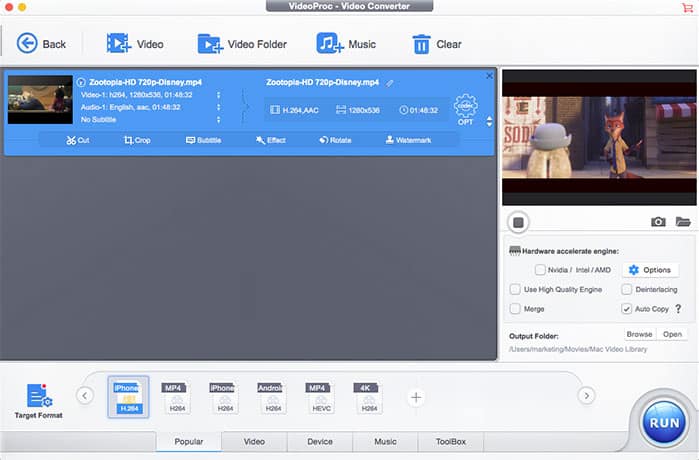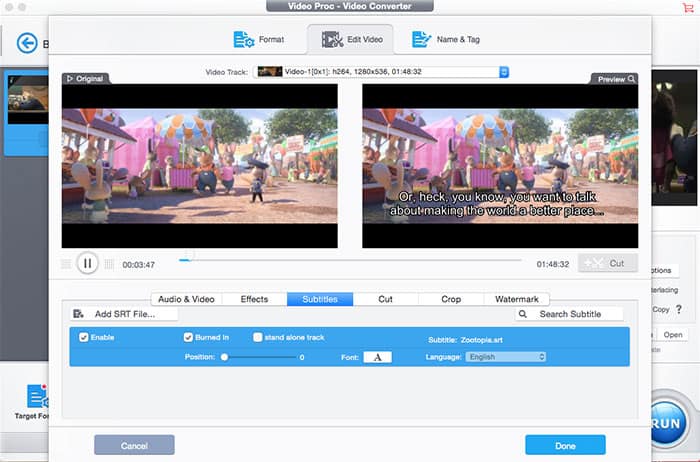How to Add Text (Captions, Subtitles, Watermarks) to Video Easily
Posted by Candice Liu to Video Editor | Updated on Dec 7, 2018
Videos are primarily created to convey a message that the video creator wants his or her target audience to understand. The visuals give audience an intuitive and vivid comprehending compared to textual contents. But it doesn't mean that text is not important. Actually text is absolutely another essential aspect that makes the video overall success. When your video has no sound, the characters in video talk too fast that you can't catch up, you're watching a film in a foreign language, or your target audience for video is deaf and hearing-impaired ones, you're highly advised to add text to videos.
So how do you add text to videos? There are many video editors available to do that, such as iMovie, Premiere Pro, Camtasia, Final Cut Pro etc. But before that, you definitely need to make certain which type of text you'd like to put to your video. Subtitles, closed captions and text type watermarks are all at your option with different purpose.
- Subtitles: Mostly display the text that is said by a movie character and usually they are added to a film in foreign language for better comprehension.
- Text watermark: Principally it's used to display the website, or name of the product to strengthen the impression and engage audiences for your business.
- Captions: Display all the sounds that take place in a movie like knock at the door, screaming, telephone ring, and mainly serve to aid deaf and hearing-impaired audiences.
Depending on the type of text, the way of adding text goes different. Nonetheless, it's really no big deal. Follow the tutorials below, you will know how to add subtitles, text type watermarks and closed captions easily to videos with the best video editing software.
1 Add Subtitles to Movies, TV Series or Videos
If you need subtitles on your movies, you can always find them on the DVD, but if you're ripping, downloading, or streaming, things are not that simple. You absolutely need download the external subtitles, then add them to your movies, TV series, or videos. For the bulk of this process, VideoProc comes to be the best choice. It could easily import SRT subtitles to video, and even search and download the subtitles for adding to your videos. Let's get to it, starting with adding subtitles to video.

Secure Download

Secure Download
Step 1: Launch the VideoProc you've downloaded on your desktop. Click on the "Video" icon on main interface (if you have DVD discs, you can click DVD button to rip your DVDs with the subtitles included). Then click "Add Video" button to load the video you'd like to add subtitles.
Step 2: After video loaded, you can see the editing options are displayed below the video information. Directly click on the "Subtitles" button. And tap on the "Add SRT File..." to import the local subtitles to your video. Or you can also click on "Search Subtitle" to download SRT subtitle online and add it to your video.
Step 3: Choose the output format and specify the output folder if needed. Then tap the "RUN" button to start adding subtitles to movies, TV series or videos in a few minutes. But it all depends on your video duration and computer configuration. If your computer is hardware acceleration available, the process can be achieved 5 times faster than usual and others.
2 Put Text Type of Watermark on Video
Likewise, VideoProc is skilled at adding text type watermark to videos as well. You can easily add watermark to your video to avoid unauthorized use and copying of it as well as promote your brand and company. Follow the same step to load the video to the program. Then click on the "Watermark" button, then check the box of "Enable Watermark" on the result window, choose Text, and you're able to add text to the square boxes. You can also change the font and size of the text. Image and timecode watermarks are available as well. Click the Effects button, you can also easily add special effects and filters to videos.
3 Add Captions to YouTube, Instagram, Facebook Video etc.
If you're willing to add captions to video, you're suggested to take advantage of the iMovie. Many beginners have a stereotype of hardness to edit videos with iMovie. But that's not the case, it's merely an entry-level video editing software on macOS, giving you an pretty easy solution to add text to video. This is how its done.
Step 1: Launch iMovie, click File > New Movie > No Theme (or you can select a theme if you want one), give the movie a name and click OK.
Step 2: Click "Import Media" to load the video to the program. Then drag the thumbnail of the movie you just imported into the video timeline below.
Step 3: Place your mouse cursor in the movie timeline where you want to place the text to the video. And click "Titles", then double-click on the title (text) style you want to use.
Step 4: Type in the text you want added to the video, and change the font size, font family face, font weight, and other text elements if you need.
Step 5: Click "File" button, choose "Share", and "File..." to export your video with text. Or directly export them to YouTube, Facebook, Vimeo etc.