Qual è la durata della vita di un iPhone? Nessuno può forse dare una risposta concreta, immagino. Ancora, Apple ti dà un Consiglio nella sezione di risposta ambiente Apple. Si aspetta che il primo proprietario di iPhone può sostituire iPhone ogni tre anni, che si mantiene coerente con il ciclo di vita di gas a effetto serra per i prodotti.
Beh, prima di aggiornare a iPhone 14 dal tuo vecchio iPhone 13/12/11, è necessario il backup di iPhone per Mac prima. Che vi farà risparmiare un sacco di tempo, sforzi e denaro (nessun piano di archiviazione iCloud) quando si imposta nuovo iPhone 8. Come fare un backup iPhone su Mac come MacBook/iMac/Mac mini? Ci sono diversi metodi utili per voi per il backup di tutto (musica, video, foto, suoneria, contatto...) da vecchio iPhone a Mac.
#1. Backup iPhone content to Mac: tutti i file
Quando si tratta di backup di iPhone MacBook/iMac/Mac/Mac Pro, i modi più comuni sono iTunes e iCloud. Ma all'inizio, non parliamo di loro. Perché iTunes e iCloud non può eseguire il backup di file multimediali iPhone su Mac. iTunes consente solo di backup di contatti iPhone, calendari, note, messaggi di testo e le impostazioni di iTunes su Mac, mentre iCloud supporta solo la posta di backup, contatti, calendario, foto, note, promemoria, pagine, numeri, Keynote e le impostazioni da iPhone 6 o altri vecchi iPhone per nuvola per poi scaricare su Mac. Per quanto riguarda la musica iPhone, iTunes acquisti, filmati, suonerie, ecc, si può contare su iTunes alternativa - MacX MediaTrans.
- Backup tutti: backup di massa iPhone musica (gratuito e criptato musica), video, foto, iTunes acquisti, suonerie, iBook, ecc per Mac.
- Rimozione DRM: rimuovere iTunes DRM e convertire M4P/m4b in MP3, M4V in MP4, ecc per la riproduzione legale su Android, TV, ecc.
- iPhone Manager: creare/modificare/cancellare i file, fare suoneria iPhone, importare MKV HEVC video per iPhone, convertire FLAC, WMA, CD per iPhone, ecc.
- 2-way Transfer: trasferire qualsiasi file tra Mac e iPhone tra cui video, foto, musica, iTunes crittografati file, ecc.
Guida su come trasferire iPhone tutti i dati del file a Mac
Prima di iPhone file backup, si dovrebbe scaricare gratuitamente questo iPhone software di backup sul vostro computer Mac (MacBook Air/Pro, iMac, Mac mini, Mac Pro, ecc). Supporta MacOS High Sierra, MacOS Sierra, El Capitan o versioni precedenti. Qui, prendiamo come esempio per copiare la musica iPhone su Mac.
Passo 1: Fire up questo trasferimento di file iPhone e collegare il vostro iPhone al computer Mac tramite cavo USB.
Passo 2: toccare "Music Manager" pulsante sull'interfaccia principale e successivamente è possibile visualizzare tutte le vostre Music iPhone.
Passo 3: scorrere verso il basso per scegliere le canzoni di musica desiderata che si desidera eseguire il backup da iPhone a Mac.
Passo 4: premere il pulsante "Esporta" in alto o semplicemente fare questo trascinando e abbassando.
Se si desidera decodificare crittografato iTunes musica da iPhone e copiare musica decrittografata iTunes su Mac, è possibile seguire la Guida di MacX MediaTrans per vedere come rimuovere DRM da iTunes musica e backup per Mac.

#2. Backup iPhone a Mac tramite iTunes: alcuni file
Molte persone vi suggeriscono di utilizzare iTunes quando si chiede come backup di iPhone al computer Mac. In verità, iTunes può far fronte con vari dati di backup iPhone come il backup delle impostazioni, messaggi, contatti, note, ecc. Così, questo libero iOS soluzione di backup dei dati fornita da iTunes è accolto favorevolmente e adpoted da una maggioranza di utenti di iPhone. E qui, vi offriamo anche una guida su come backup di iPhone a Mac tramite iTunes solo alcuni gruppi di file, non tutti.
Nota: Assicurarsi di aver chiuso iCloud prima di iPhone backup dei dati dal momento che non è possibile eseguire il iPhone backup su MacBook Air/Pro o iMac 4K/5K utilizzando iTunes quando iCloud è abilitato. Come chiudere iCloud: Vai a impostazioni > iCloud > storage & backup e spegni l'interruttore di backup iCloud.
Passo 1: Apri iTunes e collegare l'iPhone al computer Mac. Un messaggio può automaticamente pop per richiedere il tuo codice di accesso di dispositivi o computer attendibile e solo bisogno di seguire le istruzioni sullo schermo.
Passo 2: Seleziona il tuo iPhone nel pannello di sinistra e premere "Back Up Now" pulsante a destra per avviare il backup di iPhone al Mac. Il tempo che necessario per il backup iPhone su Mac dipende dalle prestazioni file dimensione e computer. È lo stesso backup iPad al Mac.
Nota:
1. iTunes consente di trasferire iPhone file su Mac con file normali come il contatto, messaggi, impostazioni, ecc. Musica, film, suonerie, ecc. non supportata.
2. La gente chiede anche in Google "dove si il backup di iPhone store in iTunes? Beh, la posizione è: Mac: ~/Library/Application Support/MobileSync/Backup/.

#3. Backup iPhone file di Mac via app: foto & video
Per coloro che sono budget-minded, si può considerare di utilizzare 2 o più iPhone strumenti di backup per backup di iphone 6 per Mac per i file di tipo diverso. Per esempio, utilizzare iTunes per il backup iPhone su Mac con contatti, messaggi, note, ecc e utilizzare un iPhone app a basso costo per il backup di foto e video da iPhone 6/Plus a Mac. Che suona un po' più complicato, ma si fa risparmiare una somma di biglietti verdi. Ecco un buon mercato ma facile da usare iPhone app di backup - Wireless Transfer App.
Questo iPhone app backup consente di backup di iPhone foto e video per Mac in modalità wireless e rapidamente (se la connessione Wi-Fi è abbastanza buona). Meglio ancora, permette anche al trasferimento del PC per iPhone, iPad, iPhone e Android per iPhone per soddisfare le numerose esigenze.
Passo 1: Scaricare gratis e installare questa applicazione di trasferimento di iPhone sul vostro iPhone. Lancio e scegliere "da iPhone a PC" nell'interfaccia principale. BTW: assicurarsi che il vostro iPhone e MacBook/iMac sono collegati alla stessa stabile connessione Wi-Fi.
Fase 2: sul vostro iPhone, fare clic su "Invia" > Invia foto & video a "computer".
Passo 3: Apri il browser web sul vostro Mac, Internet Explorer, Safari, Firefox, Google Chrome, ecc supportata. E incollare l'URL iPhone invia sul browser web.
Passo 4: Scaricare iPhone foto e video per MacBook Pro/Air, iMac, Mac Mini, Mac Pro, ecc.
Remarque:
1. È veloce e conveniente, nessun cavo USB necessario!
2. Sono supportate solo le foto e i
video. Puoi sceglierlo se non hai più bisogno.
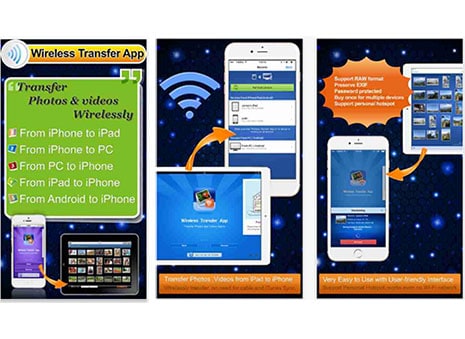
#4. Come eseguire il backup di iPhone su Mac senza iTunes tramite Finder
Il vecchio metodo fornito da Apple per eseguire il backup di iPhone su Mac è iTunes. Tuttavia, da macOS Big Sur, l'app iTunes non c'è più. Ora puoi utilizzare Finder per eseguire il lavoro, il che è abbastanza simile al backup di iTunes. Il backup dell'iPhone occupa spazio di archiviazione ed è possibile eliminare manualmente i backup indesiderati. Ecco come eseguire il backup di iPhone su Mac senza iTunes/iCoud tramite Finder. Assicurati che il disco rigido abbia spazio sufficiente per il backup dell'iPhone.
Passaggio 1: collega il tuo iPhone al computer Mac utilizzando un cavo USB-C compatibile. Quando colleghi il tuo iPhone al tuo computer Mac, apparirà in una finestra del Finder.
Ti verrà chiesto di accoppiare il tuo iPhone se è nuovo sul tuo Mac. Quando viene visualizzato il messaggio "per consentire a questo computer di accedere alle informazioni su questo iPhone, fai clic su Associa", fai clic su Associa per consentire al computer Mac di accedere al tuo iPhone. Devi fidarti del Mac sul tuo iPhone. Quindi, vai al passaggio successivo.
Passaggio 2: apri il Finder e trova il tuo dispositivo nella sezione Posizioni nella colonna di sinistra della finestra del Finder.
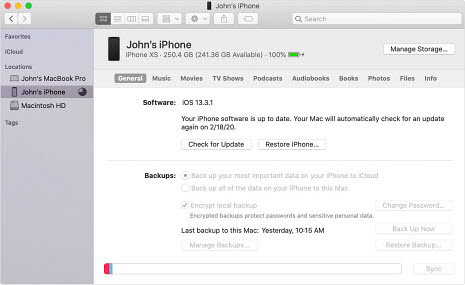
Passaggio 3: vedrai le informazioni sul tuo dispositivo nella parte destra della finestra. Fare clic sul pulsante Generale vicino alla parte superiore della finestra se non è già attivo.
Passaggio 4: in "Backup", seleziona "Esegui il backup di tutti i dati di questo iPhone su questo Mac". Quindi selezionare Esegui backup adesso.
Nota: indipendentemente dal fatto che tu stia utilizzando iTunes o Finder per eseguire il backup dei dati dell'iPhone su MacBook iMac, devi impostare una password se intendi crittografare il backup per una maggiore sicurezza. Seleziona "Crittografa backup iPhone" (in iTunes) o "Crittografa backup locale" (in Finder) e inserisci una password. Si prega di custodire con cura la propria password e di NON perderla; in caso contrario, non sarai in grado di accedere ai dati del tuo iPhone.
#5. Come eseguire il backup dell'iPhone sul disco rigido esterno del Mac
Dopo aver eseguito i backup dell'iPhone sul tuo computer Mac, puoi spostarlo su un disco rigido esterno ed eseguire il backup dell'iPhone sul disco rigido esterno del Mac per una maggiore flessibilità. Prima di iniziare, assicurati che il disco rigido esterno disponga di spazio di archiviazione sufficiente per i backup dell'iPhone. Quindi segui la guida di seguito per scoprire come estrarre il backup su Mac e eseguire il backup dell'iPhone sul disco rigido esterno del Mac.
Passaggio 1: fai clic sul pulsante di ricerca Spotlight o premi Comando + Maiusc + G per aprire la finestra del Finder.
Passaggio 2: copia il seguente percorso, ~/Library/Application Support/MobileSync/Backup/ per scoprire i backup del tuo iPhone su Mac.
Passaggio 3: Modo alternativo: collega il tuo iPhone al computer Mac con un cavo USB. Apri Finder, fai clic su Gestisci backup e dovresti ottenere un elenco di backup. Fai clic con il pulsante destro del mouse sui file di backup e seleziona Mostra nel Finder per aprire la posizione in cui vengono salvati i backup.
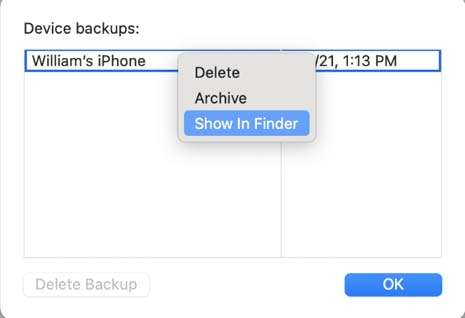
#6. Come eseguire il backup di iPhone su Mac senza cavo tramite Wi-Fi
Puoi eseguire il backup di iPhone su Mac senza cavo tramite Wi-Fi in Finder. Per fare ciò, dovresti mantenere il tuo iPhone e il tuo Mac sulla stessa rete wireless. Il tuo Mac e il tuo iPhone devono essere registrati con lo stesso ID Apple. Questo metodo funziona su macOS Ventura o versioni precedenti. Il backup di iTunes per iPhone su Mac tramite Wi-Fi senza cavo funziona in MacOS Mojave o versioni precedenti. All'inizio hai ancora bisogno di un cavo USB per configurarlo. Quando hai configurato tutto, puoi eseguire il backup di iPhone su Mac senza cavo tramite Wi-Fi.
Passaggio 1: Apri la finestra del Finder sul tuo Mac. Collega il tuo iPhone al Mac con un cavo USB. Fai clic sul nome del tuo telefono e seleziona il tuo dispositivo. Potrebbe essere necessario aprire l'iPhone e inserire la password, Touch ID o Face ID. Fidati del tuo computer Mac sul tuo iPhone se è necessario.
Passaggio 2: Fare clic sulla scheda Generale nella finestra del Finder. Selezionare la casella. "Mostra questo iPhone su Wi-Fi". Puoi anche selezionare "Mostra questo iPhone su Wi-Fi" contemporaneamente.
Passaggio 3: Fare clic su Applica. Ora hai configurato il tuo iPhone per eseguire il backup su Mac senza un cavo tramite Wi-Fi.
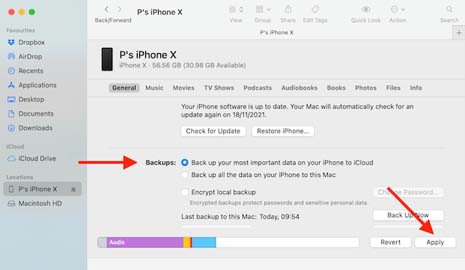
Il backup Wi-Fi è molto più lento dei backup con un cavo. Potrebbe volerci un po' di tempo prima che l'iPhone venga visualizzato sul Wi-Fi. Il tuo computer Mac e iPhone devono trovarsi sulla stessa rete Wi-Fi. È necessario anche un cavo USB all'inizio per configurare tutto. Quindi non ti consigliamo di eseguire il backup di iPhone su Mac senza cavo tramite Wi-Fi.
MacX MediaTrans vs Backup iTunes/Finder
Con iTunes/Finder, puoi solo creare il backup corrente del tuo iPhone su Mac. Non puoi decidere cosa eseguire il backup e cosa no. Ogni volta che esegui il backup di iPhone su Mac, l'ultimo backup verrà sovrascritto e comporterà la perdita di dati. Questo è il vantaggio di eseguire il backup utilizzando l'alternativa di iTunes. Tuttavia, non è qui che finiscono le loro differenze.
Di seguito abbiamo l'alternativa iTunes e l'opzione Apple confrontate negli aspetti chiave che interessano maggiormente gli utenti. Puoi selezionare la soluzione adatta quando si tratta di come eseguire il backup di iPhone su Mac.
| Caratteristiche | MacX MediaTrans | iTunes/Finder |
|---|---|---|
| Numero di backup | Illimitato | un solo backup per dispositivo |
| Velocità di backup | Backup istantaneo anche per 4K/HD e immagini | Lento per file di grandi dimensioni o contenuti di grandi dimensioni |
| Tipo di file supportato | Foto/musica/suoneria/video/iBooks/Podcast | Contatti/calendari/note/messaggi/impostazioni |
| Rimozione DRM | Sì | No |
| Conversion automatique | Sì | No |
Linea di fondo:
L'iPhone di oggi è diventato un importante contenitore di foto di famiglia, informazioni private, dati personali e vari altri file cruciali, e questo rende il backup dei dati dell'iPhone un must. Il backup di iPhone su Mac non ti consente di affrontare limiti di spazio e quindi si trasforma nel modo migliore per proteggere i tuoi dati. iTunes ha una strada da percorrere, ma la sua complessità sembra scoraggiante, soprattutto per i neofiti. MacX MediaTrans è una versione più semplice di iTunes, rende il backup dei dati dell'iPhone su Mac molto semplice da utilizzare.






