Startseite > Anleitung > Mac Bildschirm aufnehmen
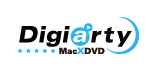
Startseite > Anleitung > Mac Bildschirm aufnehmen

Ab und zu besteht es ein Bedarf an einem Screen Recorder für Mac, mit dem man kostenlos unter macOS High Sierra/macOS Sierra Bildschirm Video aufnehmen mit Ton kann.
Wie zum Beispiel, wenn Sie eine Tutorial für den schwierigen Teil von Minecraft aufnehmen und dann Video auf YouTube hochladen möchten. Oder Sie versuchen, eine Bedienungsanleitung einer Software zu erstellen, um mit Hilfe von anschaulichen Videos komplizierte Prozesse zu erklären. Oder Sie möchten etwas Interessantes mit Freunden teilen. Oder sogar Sie stoßen auf etwas Komisches auf Bildschirm aber kommen mit dieser Problem nicht klar.
Wenn es um Audio, Video, Musik Aufnahme Programm für Mac (Deutsch) geht, ist erste Reaktion von den meisten Leuten im Allgemeinen Apple QuickTime Player, der kostenlos verfügbar ist. Zwar ermöglicht es, Video vom Bildschirm aufzunehmen auf Mac OS X mit Ton und Videoclips zu strimmen ohne Hilfe von Drittanbieter, allerdings fehlen weitere nützliche Funktionen wie Untertiteln einfügen, Parameter einstellen oder Videos in passende Formate wie YouTube Format umwandeln. Dann zielt sich folgender Artikel darauf ab, zuerst eine Schritt-für-Schritt-Anleitung zu zeigen, wie Sie Mac Bildschirm aufnehmen mit QuickTime mit Ton, und dann im 2. Teil den besten All-in-One Screen Recorder für Mac vorzustellen, die Lücke von QuickTime ausfüllen und andere Bedürfnisse befriedigen kann.

1 Schritt. Rufen Sie zuerst QuickTime Player auf und gehen Sie zu "Ablage" > "Neue Bildschirmaufnahme".
2 Schritt. Klicken Sie auf die runde rote Aufnahmetaste, um die Aktivität oder Video auf Mac Bildschirm aufnehmen. Es ist möglich, den ganzen Desktop oder nur einen Teil aufzunehmen.
3 Schritt. Klicken Sie auf die Stop-Taste, um die Prozess zu beenden.
4 Schritt. Nach der Aufnahme können Sie Videoclips strimmen und verschiedene Videos kombinieren.
MacX Video Converter Pros eingebauter Screen Recorder für Mac ist ohne Zweifel eine unerlässliche Funktion. Da es eine praktische und nützliche One-Stop-Lösung Nutzern anbietet, nach der Aufnahme der Aktivitäten oder Videos vom Mac Bildschirm die gespeicherten Videos nach eigenen Bedürfnissen zu erstellen. Das heißt, mit diesem integrierten Aufnahme Programm für Mac können Sie zuerst Mac Bildschirm aufnehmen mit Ton in HD, 4K UHD, 1080P oder 720P, und dann Videos in Facebook, Dailymotion, YouTube Upload Format umwandeln, anstatt andere Softwares zu nutzen. Außerdem kann man auch die aufgenommenen Videos komprimieren, falls sie zu groß an Freunden zu senden sind oder zu Viel Speicherplatz nehmen.
Darüber hinaus hat dieser Video Converter Mac Programm auch andere Fähigkeiten, beliebige HD- und SD-Videos wie MKV, M2TS, AVCHD, H.264/AVC, MP4, AVI, WMV, MOV, FLV, 3GP umzuwandeln, Online Videos von YouTube, Dailymotion, Facebook, Vimeo, Vevo und 300+ Videoseiten zu downloaden, Fotosammlungen in eine Diashow mit Hintergrundmusik zu erstellen, Videos zu bearbeiten usw. Alles zusammengenommen kann man sagen, dieser all-in-one Video Converter für Mac mit eingebautem Screen Recorder für Mac kann Ihnen in vielen Fällen helfen.

Zuerst MacX Video Converter Pro kostenlos downloaden und dann auf Ihrem Mac installieren. Starten Sie dieses Programm und auf "Screen Recorder"-Button klicken, um Mac Bildschirm aufzunehmen mit Ton.
Hinweise: Funktionen der obenen Schaltflächen von links nach rechts sind: Videodatei loaden, Bilder für Diashow wählen, YouTube Videos downloaden, Video aufnehmen, Bildschirm Video aufnehmen, Datei lösen.

*Unten rechts in der Ecke finden Sie "Einstellung"-Button. Parameters inkl. Auflösung, Frame Rate, Zielordner usw. sind benutzerdefinierbar.
*Unten links in der Ecke finden Sie "Keep full screen"-Option. Sie können sich selbst einstellen, Vollbildschirm oder nur einen Teil aufzunehmen.
Klicken Sie auf "Start Record"-Button, um die Aufnahme des Bildschirm zu starten. Damit können Sie Bildschirm Video aufnehmen auf Mac.

MacX Video Converter Pro kann Aktivität und Video vom Bildschirm aufnehmen mit Ton auf Mac (macOS High Sierra) & Windows (10/8/7) mit hoher Qualität.

Schnellster DVD Ripper für Mac in der Welt, Kopierschutz-DVD in MP4, MOV, FLV, iTunes Video u.a. auf Mac ,iPhone, iPad, Android u.a. zu rippen.

MP4, MOV, MKV, MTS, AVCHD, AVI, WMV umwandeln, YouTube Videos downloaden, Screen aufnehmen, Diashow erstellen, Video bearbeiten.

MacX Video Converter Pro mit integriertem Screen Recorder für Mac ermöglicht Nutzern, Bildschirm Video aufnehmen auf Mac mit Ton und dann in beliebiges Format umzuwandeln.
 Kundenreferenzen
KundenreferenzenIch nutze sehr gern diese Aufnahme Programm Mac Software, da ich Tutorial für Minecraft auf Mac Bildschirm aufnehmen und dann in mit YouTube passende Formate umwandeln kann. Sehr bequem!
Home | Über uns | Sitemap | Datenschutz | Nutzungsbedingungen | Lizenzvereinbarung | Anleitung | News | Kontakt
Copyright © 2025 Digiarty Software, Inc (MacXDVD). Alle Rechte vorbehalten
Apple, das Apple-Logo, Mac, iPhone, iPad, iPod und iTunes sind Markenzeichen der Apple Inc, die in den USA und anderen Ländern eingetragen sind.
Digiarty Software wurde nicht von Apple Inc. entwickelt oder ist mit Apple Inc. verbunden.