Wenn Sie auf der Suche nach einer Video Converter Mac Freeware sind, mit der Sie auf Ihrem Mac wie z.B. MKV in AVI, AVI in MP4, AVI in iPad Format, AVCHD in iMovie, FLV in iMovie, VOB in MP4, etc konvertieren, um passende Videoformate für iMovie, iTunes, GoPro Studio, Media Player oder Geräte zu erhalten, steht eine große Zahl von Softwares auf dem Markt zur Verfügung. Aber welcher ist am besten geeignet? Hier finden Sie die besten 3 Free Video Converter Mac im Test.
Diese 3 Programme sind MacX Video Converter Free Edition, HandBrake und Any Video Converter. Handbrake ist eine Open-Source bekannte Software zur Transkodierung von Videos. Und Any Video Converter lässt sich als Video Converter Mac kostenlos weit verwenden. MacX Video Converter Free Edition ist vielleicht noch neu für einige Leute, der aber schon steigende Beliebtheit gewinnt. Im Folgenden finden Sie einen kurzen Überblick über jeden von ihnen, so dass Sie entsprechende Gesamtqualitäten besser kennenlernen.
Besten Kostenlose Video Converter Mac
MacX Video Converter Pro verfügt über mehr als 370 Video-/Audio-Codecs zum Konvertieren beliebiger (4K) Videos in MP4, MOV, M4V, HEVC, H.264, AVI, iPhone, iPad, Apple TV, iMovie, QT usw. zur Wiedergabe und zum Hochladen , Bearbeiten und Teilen auf dem Mac ohne Probleme.
- KOSTENLOS Videos konvertieren in 180+ Video- und 14+ Audioformate.
- AVI in MP4, MKV in AVI, AVCHD/FLV in iMovie, etc gratis konvertieren.
- Videos für iPhone, iPad Pro, Android, etc schnell konvertieren.
- Deinterlacing & High Quality Engine sorgen für die Qualität (Kein Verlust).
- Videos trimmen, drehen. Untertitel hinzufügen. Parameter einstellen.
Nr.1 Besten Kostenlose Video Converter Mac - MacX Video Converter Free Edition
MacX Video Converter Free Edition erweckt bisher nicht so viele Aufmerksamkeiten wie HandBrake und Any Video Converter. Trotzdem verfügt er über eine klare und umfassende Liste der Eingabe- und Ausgabeformate, damit Benutzer Videos konvertieren kostenlos auf Mac wie ein Kinderspiel. Mit der Funktion zum Bearbeiten und Komprimieren von Videos wird das Programm wirklich eine nützliche und vielseitige Freeware.
Diese Video Converter Mac Freeware kann fast alle SD & HD Videos behandeln und macht die Videokonvertierung einfach und reibunglos. Um ein Video kostenlos auf Mac zu konvertieren, der erste Schritt ist, die Videodatei durch einen Klick auf "Add Video" oder einfach per Drag & Drop zu importieren. Wählen Sie dann ein gewünschtes Ausgabeformat, wie z.B., AVI in MP4/MPEG-4, FLV in MP4, MKV in MP4, MTS in YouTube-Video, Vimeo-Video, Facebook-Video, MP3, AAC, iPhone Klingelton, etc. Alternative können Sie ein bestimmtes Gerät von 350+ Profilen wählen, darunter iPad, iPhone, iMovie, iTunes, FCP, Android Samsung, Sony, HTC, Huawei, Xiaomi, Tablets, sowie 18 Spielkonsole inkl. PS4, PSP, Xbox One, etc. Alle Profile sind klar nach Marke und Eigentum klassifiziert.
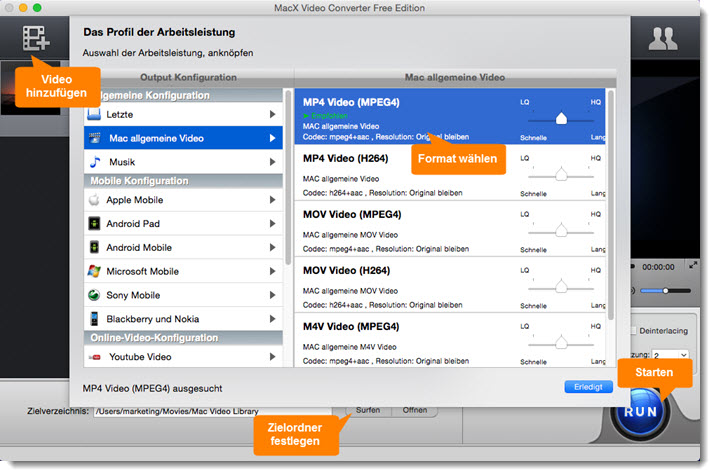
Danach werden Sie ein Scherensymbol neben dem Video finden, mit dem Sie Videos bearbeiten bzw. Video komprimieren Mac können: Werbungen aus Videos scheiden, schwarze Grenze entfernen, Untertitel/Wasserzeichen in Video einfügen, Videos drehen, etc. Wenn mehrere Videos auf die Konvertierung warten, ist die Batch-Konvertierung natürlich möglich. Oder angenommen, Sie wollen mehrere Videos zu einem zusammenfügen auf Mac. Dann bewegen Sie Ihre Augen auf der rechten Seite der Schnittstelle und aktivieren Sie die Funktion "Merge all". Als nächstes stellen Sie einen Zielordner für Ihre Ausgabevideos fest. Zum Schluss mit einem Klick auf den Button "RUN" geht die Videokonvertierung auf Mac kostenlos los.
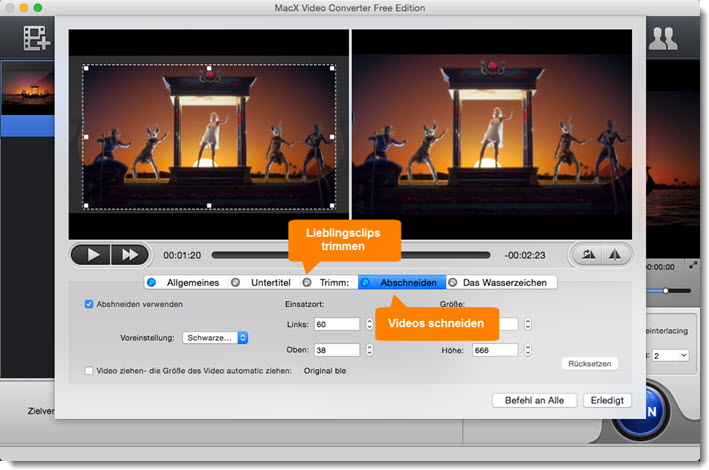
Nr.2 Beste Video Converter Mac Freeware - HandBrake
Handbrake Mac Version ist ein vielseitiges Tool zum kostenlosen DVD-Rippen und Video-Konvertieren auf Mac. Dieser Free Video Converter Mac kann kostenlos beliebiges Dateiformat des Videos konvertieren, damit Sie Videodateien in der Bibliothek besser verwalten und Videos in MP4, MKV, oder für iPad, iPod, Apple TV, PSP, konvertieren können.
Handbrake erfüllt die Grundbedürfnisse. Um mit Handbrake Video konvertieren auf Mac, klicken Sie auf den Button "Source" (Drag & Drop nicht möglich) zum Laden von Videos. Dann wählen sie MP4 oder MKV als Ausgabevideoformat oder Output-Profile, inkl. Fast 1080p30, Very Fast 720p30, HQ 1080p30 Surround, Web Gmail Large 3 Minutes 720p30, Android 1080p30, Apple 1080p30 Surround, Fire TV 1080p30 Surround, PlayStation, Roku, etc. Erwähnenswert ist, dass Sie erlaubt werden, Geröteprofile hinzuzufügen in der unteren rechten Ecke. Klicken Sie auf den Symbol "-", um die ausgewählte Profile aus den integrierten Profilen zu löschen wie Sie wollen.
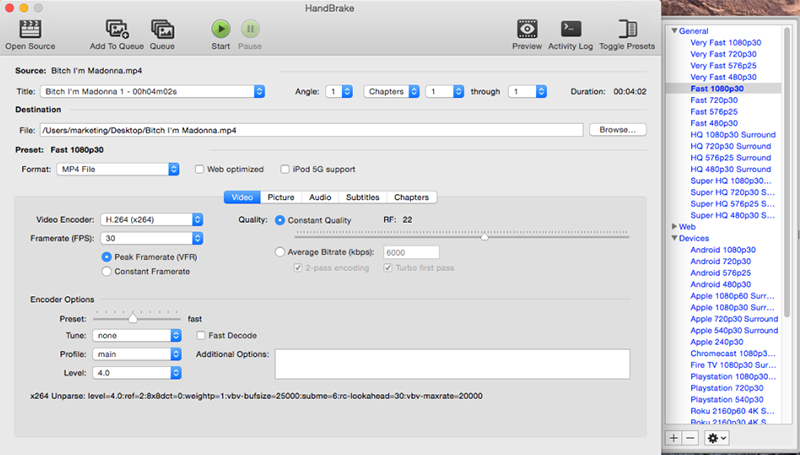
Für Anfänger sind Sie vorgeschlagen, die Standard-Einstellungen zu benutzen und über die verwirrenden Parameter-Einstellungen zu springen, da Videos nicht abgespielt werden können, wenn man ein bisschen weniger vorsichtig ist. Für fortgeschrittene Benuter können Sie Parameter einstellen, wenn Sie daran interessiert sind, einschließlich Videocodec, Bildrate, Bitrate, Untertitel, etc. Wenn Sie unerwünschte Teile entfernen möchten, gehen Sie zu "Picture Settings", wo Sie in der Lage sind, die Bilder mit bestimmten Zahlen manuell zu schneiden. Danach klicken Sie einfach auf den Button "Start". Die Dekodierung & Kodierung Engine von dieser Mac Video Converter Freeware wird in Aktion gehen. Detaillierte Handbrake Anleitung (Deutsch) finden Sie bitte hier.
Nr.3 Besten Kostenlose Video Converter Mac - Any Video Converter
Any Video Converter - Viele Benutzer fühlen sich verwirrt über diesen kostenlosen Video Converter für Mac und Kigo Video Converter. Es ist verständlich, da beide Mac Video Converter Freeware unterstützen, Videos konvertieren auf Mac sowie Online Videos zu downloaden. Doch unterscheiden sie sich durch spezifische Vielfalt.
Ähnlich wie Kigo Video Converter unterstützt dieses Free Video Converter Mac Programm viele Eingabeformate, darunter Standard-Video, das hochauflösende High Definition oder sogar 4K Ultra HD Video. Und die Konvertierungsverfahren ist auch leicht zu fangen, da es bereits auf der Hauptschnittstelle vorgestellt hat. Importieren Sie Ihr Video einfach via "Add Video" und wählen Sie dann ein Ausgabeformat von "Profile".
Alternative können Sie auf das Gerätesymbol in der oberen linken Ecke klicken, um ein Ausgabeprofil zu wählen. Diese Video Converter für Mac ermöglicht es, MKV in MP4, AVI in MOV, RM in FLV, AVI in WMV, MP4 in GIF, YouTube zu MP3, etc kostenlos auf dem Mac zu konvertieren. 13 Video- und 15 Videoformate stehen zur Verfügung - leider kein HD Videoformat als Ausgabeformat. Diejenige, die nicht so gut mit Parametereinstellungen umzugehen wissen, können direkt eine der voreingestellten Profile wählen, inkl. Apple, Android, Spielkonsole - Insgesamt 70 Profile.
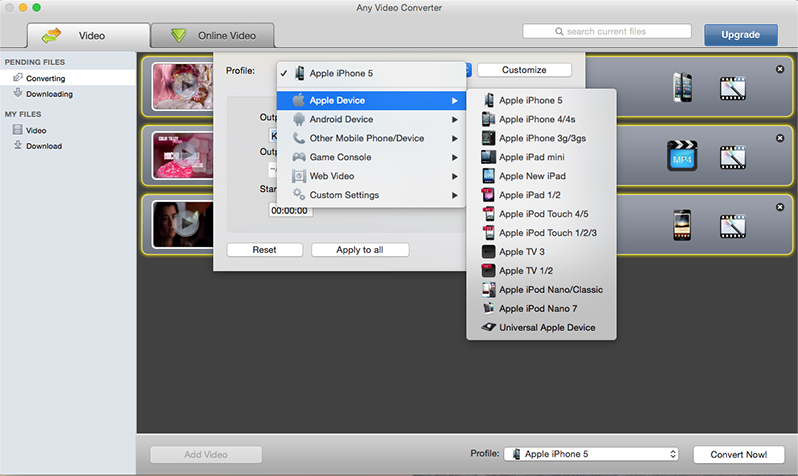
Danach klicken Sie auf "Convert Now!", um das Video-Konvertieren kostenlos auf Mac zu starten. Wenn Sie Videos vor der Konvertierung anpassen wollen, klicken Sie auf das Symbol mit einem Zauberstab, um die schwarzen Ränder aus Video zu entfernen, Bildgröße zu ändern oder Wasserzeichen/Untertitel einzufügen.
Nr.4 Besten Kostenlose Video Converter Mac - Smart Converter
Smart Converter ist der einzige kostenlose Videokonverter für Mac, den Sie direkt aus dem Mac App Store herunterladen können. Es ist ein voreingestellter Videokonverter, der 100 Dateitypen verarbeiten und schnell konvertieren kann, sodass Sie ohne zusätzliche Einstellungen auf Apple TV, QuickTime, Mac, iPad, iPhone und mehr spielen können. Wenn Sie den Aufwand einer zusätzlichen iTunes-Synchronisierung vermeiden möchten, ist Smart Converter ein guter Helfer, der die konvertierten Filme oder Musik automatisch zu iTunes hinzufügt.
Die Konvertierungsgeschwindigkeit dieses kostenlosen Mac-Videokonverters ist ziemlich lobenswert. Durch die Kategorisierung der Konvertierungsgeschwindigkeiten in 4 Modi: Am schnellsten, schnell, langsam, am langsamsten, zielt es sofort auf den Teil Ihres Videos ab, der konvertiert werden muss, und lässt den Rest in Ruhe. Dies spart erheblich Konvertierungszeit und vermeidet unnötige Prozesse. Übrigens, Smart Converter fügt Ihre konvertierten Dateien immer zu iTunes, TV, Musik-App hinzu. Wenn Sie das vermeiden möchten, müssen Sie auf die Pro-Version upgraden, wenn Sie die volle Kontrolle über die automatische Synchronisierung erhalten möchten.
Smart Converter 2.4.0 oder höher unterstützt die Konvertierung von HEVC-Videos im "FAST"-Modus. Das bedeutet, dass Sie das Videoformat bei Bedarf in MP4 umwandeln können, aber der Videocodec HEVC bleibt unverändert. Obwohl es keine Option gibt, HEVC direkt in H.264 zu konvertieren , können Sie dennoch die Ausgabeprofile auswählen, z. B. Legacy Apple, Apple TV 3 oder früher, jede iPad-Version außer iPad Pro/Air/Mini oder iPhone 5 oder früher für erzwungene Videokonvertierung von HEVC zu AVC.
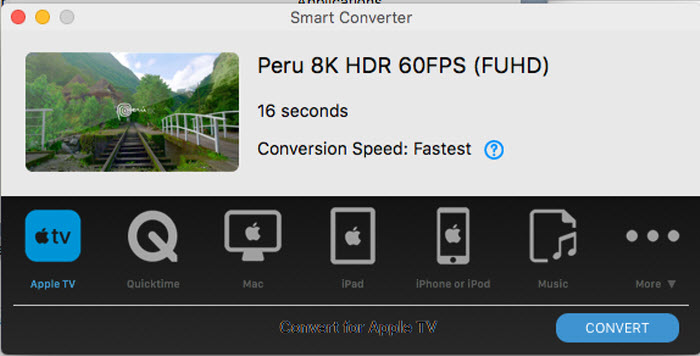
Nr.5 Besten Kostenlose Video Converter Mac MPEG Streamclip
Wenn Sie ein Mac-Benutzer sind, kennen Sie dieses Tool sicherlich, einen hochwertigen kostenlosen Mac-Videokonverter für MPEG-Dateien, QuickTime und Transportstreams. Es kann alle unterstützten Formate in QuickTime, DV, AVI/DivX und MPEG-4 mit hochwertiger Kodierung exportieren.
Es ist zusätzlich mit einem zuverlässigen Encoder, DivX-Editor, Player und URL-Downloader eingebettet, alles in einem einzigen Programm. Sie können die meisten Filmformate öffnen und abspielen, Streams transportieren, Filme schneiden, zuschneiden und zusammenfügen sowie Videos herunterladen, indem Sie die Seiten-URL eingeben. Diese erweiterten Funktionen machen es zu einem Go-to-Programm. Die verwirrende Benutzeroberfläche von MPEG Streamclip kann Sie jedoch zurückhalten, und Sie benötigen möglicherweise einige Zeit, um den Dreh raus zu bekommen, wie die Dinge funktionieren, da keine Anweisungen verfügbar sind.
In unserem Test konnte MPEG Streamclip einige Videodateien nicht öffnen und führte zu einer Fehlermeldung "Fehler beim Öffnen der Datei: unbekannter Dateityp". Dies gilt insbesondere für die HEVC-Dateien. Wenn Sie also einige HEVC-Aufnahmen zur Hand haben, die konvertiert werden müssen, versuchen Sie es mit einem anderen Videokonverter für Mac.
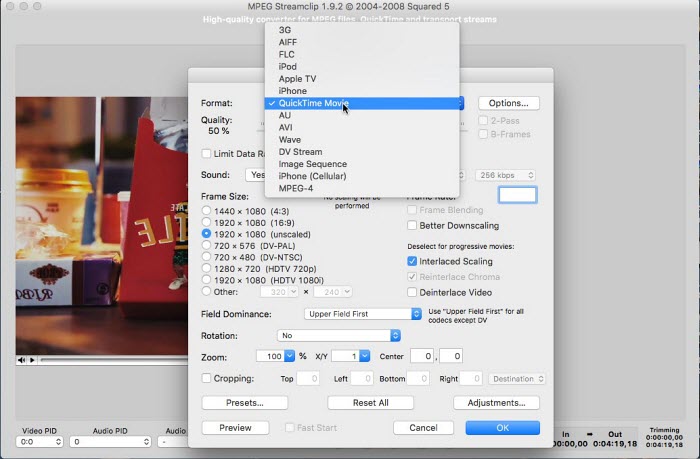
Nr.6 Besten Kostenlose Video Converter Mac - VLC Media Player
VLC wurde als kostenloser Open-Source-Videoplayer geboren, der auf verschiedenen Plattformen einschließlich Mac funktioniert. Es ist sehr beliebt für die umfassende Unterstützung fast aller Formate, ohne dass zusätzliche Codec-Pakete heruntergeladen werden müssen. Tatsächlich ist in diesem vollwertigen Mediaplayer auch ein zuverlässiger Videodateikonverter untergebracht. Sie können es zum Dekodieren und Kodieren von Videos in H.264, H.265, MPEG4, MPEG2, WMV, Android usw. auf dem Mac für verschiedene Zwecke verwenden. Es erlaubt Ihnen sogar, unverschlüsselte DVDs in digitale Formate zu konvertieren.
Bei der Verwendung als Mac-Videokonverter gibt es jedoch einige Einschränkungen, wie z. B. langsame Konvertierungsgeschwindigkeit, begrenzte Ausgabeformate und Videoauflösung. Wenn Ihr Video also ziemlich groß und von hoher Qualität ist, sollten Sie VLC besser nicht zum Konvertieren von Videos auf dem Mac verwenden. Wenn Sie nur gängige Videos in das beliebte Format MP4 konvertieren müssen, kann es Ihre Anforderungen ohne Fehler perfekt erfüllen.
VLC Media Player erfordert Mac OS X 10.7.5 oder höher. Wenn Sie mit älteren Versionen von Mac OS X arbeiten, laden Sie bitte die älteren Versionen entsprechend herunter. Laden Sie beispielsweise für Mac OS X 10.6 Snow Leopard VLC 2.2.8 hier herunter: https://get.videolan.org/vlc/2.2.8/macosx/vlc-2.2.8.dmg, andernfalls können Sie nicht Videos erfolgreich auf dem Mac abspielen und konvertieren.
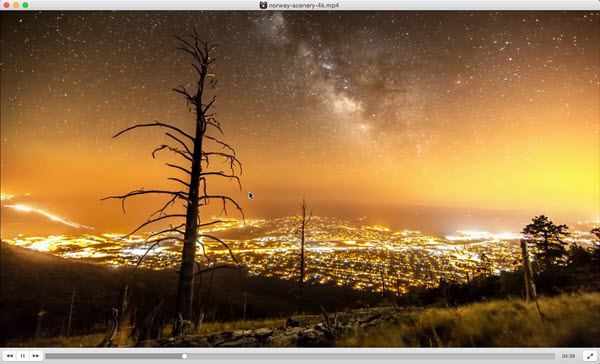
Nr.7 Besten Kostenlose Video Converter Mac - DivX Converter
Die DivX-Software ist eine preisgekrönte Videosoftware, die aus drei Komponenten besteht: einem hochwertigen DivX-Player, einem DivX-Medienserver und einem DivX-Konverter. Letzteres kann gängige Videoformate und Blu-ray-Discs kostenlos in DivX-, HEVC- und H.264-Dateien bis zu 4K konvertieren. Sie können sogar Dateien von Google Drive und Dropbox hinzufügen, um sie auf dem Mac zu konvertieren.
Obwohl es nicht sehr viele Formatoptionen gibt, reicht es aus, Videos auf iPad, iPhone, Mac und die meisten anderen Handys und Plattformen zu konvertieren. Außerdem können Sie die Codierungseinstellungen wie Auflösungen, Bitrate und mehr frei anpassen, um die Ausgabevideos manuell anzupassen. Neben einem Videokonverter für Mac ist es auch ein 4K-Videoplayer und Medienserver, um Menschen mit hochwertigen Medienerlebnissen zu versorgen, und das alles kostenlos.
Übrigens sind für einige Videokonvertierungsprozesse zusätzliche Plug-Ins erforderlich. Sie müssen beispielsweise das DivX HEVC-Plug-in herunterladen, um den neuesten Videostandard zu erleben.
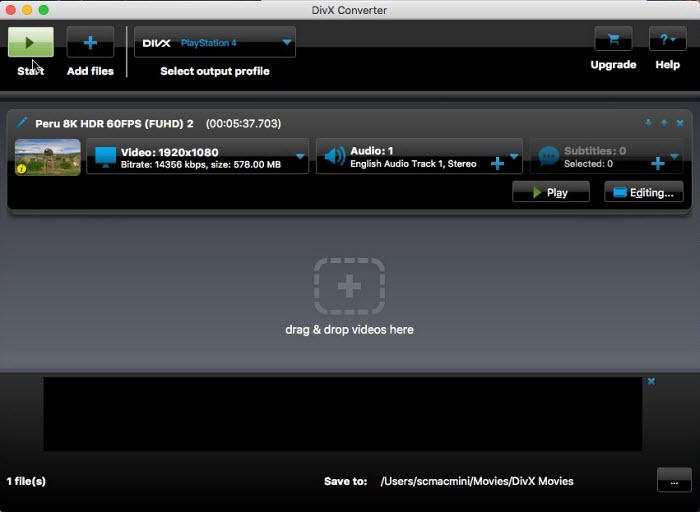
Nr.8 Besten Kostenlose Video Converter Mac - QuickTime Player
QuickTime ist der vorinstallierte Mediaplayer auf Mac-Computern für die Wiedergabe von Videomusik. Aber es funktioniert mehr als ein Videoplayer für Mac. Es kann verwendet werden, um Filme, Audio und Bildschirm aufzunehmen und darüber hinaus Videos auf dem Mac zu konvertieren. Wenn Sie Audio (oder Musik) aus einem Video extrahieren und Videos in anderen Formaten speichern möchten, insbesondere für Apple-Geräte, müssen Sie keine andere Videokonverter-Software auf dem Mac installieren, QuickTime ist die praktische Wahl für Sie.
Sie können Videos in 1080p, 720p oder 480p im H.264- oder HEVC H.265-Codec mit der MOV-Erweiterung exportieren. Sie können jedoch keine Videos in MP4 oder andere Formate konvertieren. Oder wenn Sie nur das Audio möchten, können Sie es einfach in Apple MPEG4 Audio speichern.
Apple hat QuickTime 7, QuickTime 7 Pro und Quicktime Player 7 eingestellt, und macOS Catalina oder eine höhere Version funktioniert nicht mehr mit der alten Quicktime-Software oder ihrem Framework. Wenn Sie sich gleichzeitig für die Medienwiedergabe und Videokonvertierung auf dem Mac entscheiden, laden Sie bitte den neuesten QuickTime-Player herunter, um Hilfe zu erhalten.
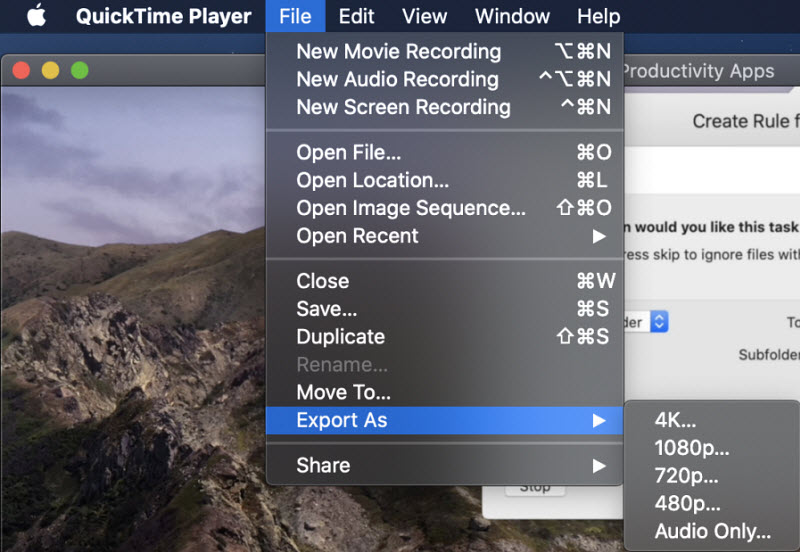
Nr.9 Besten Kostenlose Video Converter Mac - FFmpegX
FFmpegX ist eine grafische Benutzeroberfläche für macOS, die für die einfache Bedienung von mehr als 20 Unix-Open-Source-Video- und Audioverarbeitungstools wie FFmpeg, mpeg2enc und mencoder entwickelt wurde. Es funktioniert als kostenloser Videokonverter für Mac-Benutzer, um mithilfe von mpeg2enc zwischen verschiedenen Formaten zu konvertieren, darunter DIVX, H.264, MOV, MPEG4, AVI, 3GP und mehr. In den meisten Fällen sind die Videokonvertierungen schneller als in Echtzeit. Mehr als ein Mac-Videofilmkonverter-Tool, es gibt viele andere Tools wie Videoplayer, DVD-Autor, Untertitelkonverter, Bitratenrechner, Videorecorder usw., in die Sie FFmpegX umwandeln können.
Die GUI ist jedoch nicht sehr freundlich, der allererste Blick auf die App kann Sie zurückhalten, insbesondere für technisch nicht versierte Benutzer. Aber es kann sehr nützlich sein, wenn Sie sich damit vertraut gemacht haben. Es wird für diejenigen empfohlen, denen eine steile Lernkurve nichts ausmacht.
Bitte beachten Sie, dass bei Verwendung von FFmepg die MPEG-2-Kodierung auf der mpeg2enc-Komponente aus dem mjpegtools-Paket beruht , während die DivX- und XviD-Kodierung und Untertitelunterstützung auf der externen mencoder-Komponente beruhen.
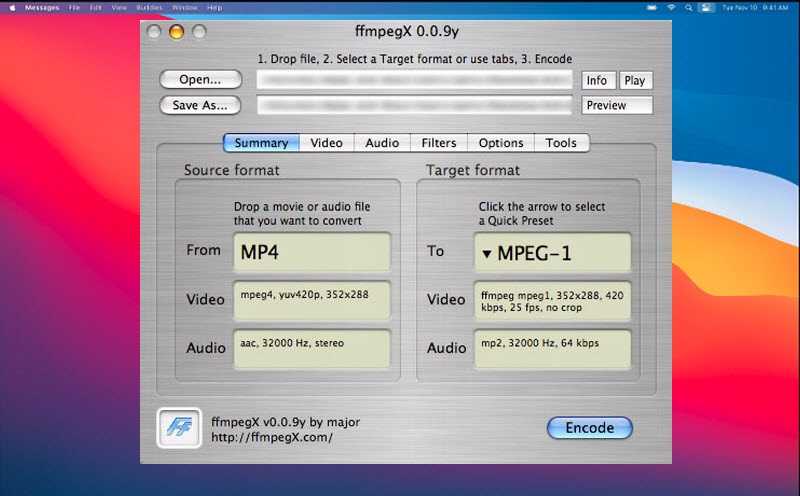
Nr.10 Besten Kostenlose Video Converter Mac - Movavi Video Converter
Movavi Video Converter wird als der beste Videokonverter für Mac aufgeführt, einfach weil es eine ziemlich intuitive Benutzeroberfläche bietet, durch die Sie wissen, wie man damit umgeht, sobald Sie die App starten, selbst wenn Sie ein Neuling sind. Für unerfahrene Benutzer, denen die obskuren Einstellungen unbekannt sind, ist die lange Liste der voreingestellten Profile, die in Beliebt, Video, Geräte, Audio, Bilder, Benutzerdefiniert kategorisiert sind, eine gute Hilfe. Das bedeutet, dass Sie die für Ihr Gerät optimierte Videodatei direkt konvertieren können, ohne die komplizierten Parameter anpassen zu müssen.
Die agile Videokonvertierungsgeschwindigkeit ist auch das Verkaufsargument dieses Mac-Videokonverters. Sie können die Leistung testen, indem Sie die kostenlose 7-Tage-Testversion nutzen, mit der Sie jedoch nur die Hälfte jedes Videos mithilfe der Konvertierungsbeschleunigung konvertieren können. Aber die ständigen Erinnerungen an den Kauf der Volllizenz können zu lästig sein, wenn Sie nicht genug Budget haben.
Laut Benutzern wird Movavi Video Converter häufig beim Verifizieren festgefahren. Wenn Sie auf den Fehler stoßen, klicken Sie bitte auf das Apple-Symbol oben links auf dem Desktop und wählen Sie Systemeinstellungen > Sicherheit und Datenschutz. Klicken Sie unten auf der Registerkarte „Allgemein“ auf das Schlosssymbol und geben Sie Ihr Passwort ein. Dies wird helfen, das Problem zu lösen und dann Videos auf dem Mac frei zu konvertieren.
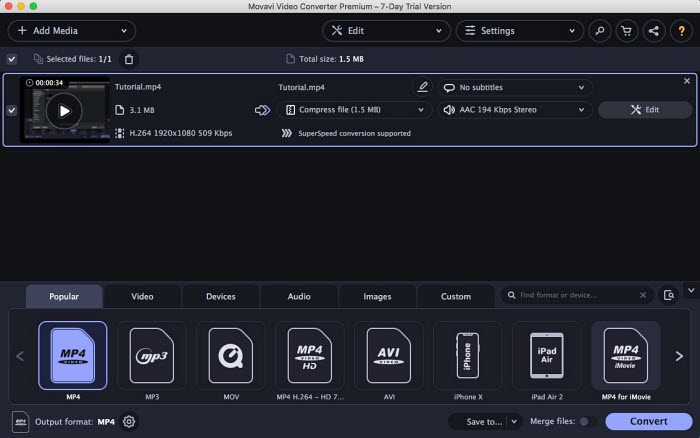
Nr.11 Besten Kostenlose Video Converter Mac - Wondershare Free Video Converter
Wondershare Free Video Converter ist ein sehr vielseitiger Videokonverter für Mac, der den Apple M1-Prozessor unterstützt. Es ist in der Lage, Videos und DVDs in MOV, MP4, AVI, MP3 und mehr als 1.000 Formaten mit hoher Qualität neu zu kodieren. Ganz gleich, ob Sie Online-Videos herunterladen, Bildschirme aufnehmen, DVDs brennen oder GIFs erstellen möchten, Wondershare Free Video Converter kann Ihnen das Geld sparen.
Als kostenlose Version hat es jedoch einige Einschränkungen. Erstens enthält das Ausgabevideo das Wasserzeichen oder die Audiowerbung, und wenn Sie das Video in ein Audioformat wie MP3 umwandeln möchten, müssen Sie sich zuerst die Werbung ansehen. Bei anderen Funktionen gibt es Beschränkungen hinsichtlich der Ausgabeanzahl oder -länge von Videos. Sie können jedoch auf die Premium-Version upgraden, um die Probleme zu beseitigen.
Übrigens, es gibt eine Sache zu benachrichtigen, Wondershare hat kürzlich seinen Videokonverter auf Version 14 aktualisiert. Benutzer mit unbefristeter Lizenz, die vor dem 1. Mai 2022 gekauft haben, müssen einen bestimmten Betrag für das Upgrade bezahlen, um weitere neue Funktionen freizuschalten.
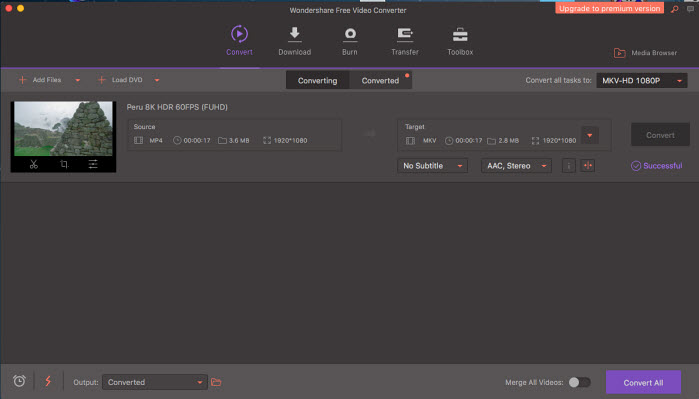
Nr.12 Besten Kostenlose Video Converter Mac - Avidemux
Avidemux ist eine kostenlose Open-Source-Software für die nichtlineare Videobearbeitung und Transcodierung von Multimediadateien. Es ist auch eine einfache und leistungsstarke Freeware zur Videokonvertierung für Mac, Windows und Linux. Sie können es verwenden, um Videos auf dem Mac aus beliebigen Formaten in AVI, MPEG, TS, MKV, MP4 und FLV zu konvertieren. Flexible Videocodierungsoptionen sind integriert, damit Sie die Videoeinstellungen, Audioparameter, den Codierungsmodus und mehr anpassen können. Es ist einer der besten kostenlosen Mac-Videokonverter für diejenigen, die eine schnelle Videokonvertierung benötigen, aber nicht die ideale Wahl für die 4K/HD-Videokonvertierung, da es mit den neueren Codecs wie HEVC und AV1 in 4K-Videos nicht gut funktioniert.
Das Beste daran ist, dass es eine verlustfreie Bearbeitung ermöglicht, indem die Kopie der Video-/Audioausgabe aktiviert wird. Sie können also Filter hinzufügen, unerwünschte Materialien ausschneiden, einen Clip kürzen, mehrere Videos in Segmente aufteilen usw. ohne Codierung.
Einige Benutzer haben gemeldet, dass Avidemux nach dem macOS-Upgrade nicht funktioniert. Beispielsweise öffnet das Programm beim Laden einer MKV- oder MP4-Datei einen leeren Bildschirm oder führt zu einem größeren, verzerrten Bild. Eine Lösung, um dies zu beheben, besteht darin, entweder den Videokonverter auf eine neuere Version zu aktualisieren oder einen anderen Videokonverter für Mac auszuprobieren.
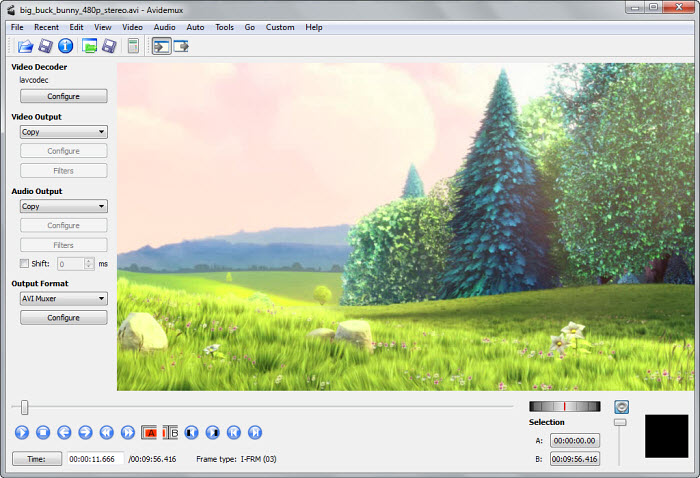
Nr.13 Besten Kostenlose Video Converter Mac - Video Converter Online
Wie der Name schon sagt, ist Video Converter Online ein webbasiertes Videokonvertierungstool, das Videodateien konvertiert, das Videoformat, die Auflösung oder die Größe direkt in Ihrem Browser auf einem Mac-Computer ändert. Der Vorgang ist einfacher als bei vielen anderen Mac-Videokonverterprogrammen: Gehen Sie auf die Website, laden Sie das Video von Ihrem lokalen Computer hoch, wählen Sie ein Ausgabeformat aus und es wird das Video für Sie konvertieren.
Insbesondere können Sie mit diesem Online-Videokonverter Videos in MP4-, AVI-, MOV-, MPEG-, MKV-, Apple-, Android- und über 300 Formate umformatieren. Sie können Videos mit bis zu 4 GB hochladen, um sie problemlos zu konvertieren, wenn Ihre Netzwerkverbindung stark ist. Die Anzahl der Videos, die Sie konvertieren können, ist unbegrenzt. Keine Registrierung erforderlich. Der einzige Nachteil ist, dass der Upload und die Konvertierung stark von Ihrem Internet abhängen. Daher ist es nicht der beste Videokonverter, um 4K- oder andere große Videos auf Ihrem Mac zu konvertieren.
Sie sollten auch beachten, dass der Online-Videokonverter voller Werbung ist und Einschränkungen hinsichtlich der Anzahl der zu konvertierenden Dateien und der Dateigröße des hochzuladenden Videos aufweist. Sie können 5 $ pro Monat oder 48 $ pro Jahr ausgeben, um ein werbefreies Erlebnis zu genießen, die Limits aufzuheben und die Verarbeitung zu beschleunigen, wenn Sie es für angemessen halten.
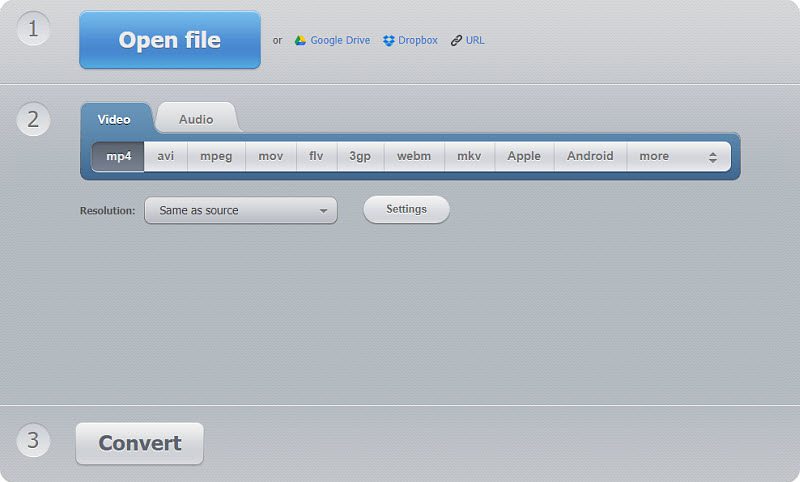
Nr.14 Besten Kostenlose Video Converter Mac - VidConvert
VidConvert ist eine leichte Anwendung im Mac-Stil mit einer metallgrauen Oberfläche. Die Schaltflächen in der oberen und unteren Symbolleiste sind übersichtlich angeordnet und bieten alles, was Sie brauchen, um die App zum Laufen zu bringen. Es ermöglicht Ihnen, fast jede Art von Mediendatei zu konvertieren. Außerdem ist die Einstellung der Videoqualität, entweder normal oder hoch, obligatorisch.
Obwohl es nicht so viele Ausgabeformate wie bei der oben erwähnten Mac-Videokonverter-Software gibt, optimiert sie das Video dennoch für Geräte wie Mac, PC, iDevice oder sogar Mediaplayer. Es gibt jedoch einige potenzielle Probleme. Beispielsweise können Sie die Dauer und Größe der Videodatei, die Sie hinzufügen, nicht sofort in der Vorschau anzeigen. Und VidConvert muss zusätzlich eine Conversion Engine installieren, um die Installation am Anfang abzuschließen.
Es gibt keine Option zum Importieren oder Anhängen von Untertiteldateien an die Videos. Und Sie können die Ausgabeprofile nicht einzeln auswählen, wenn Sie mehrere Videos auf dem Mac konvertieren.
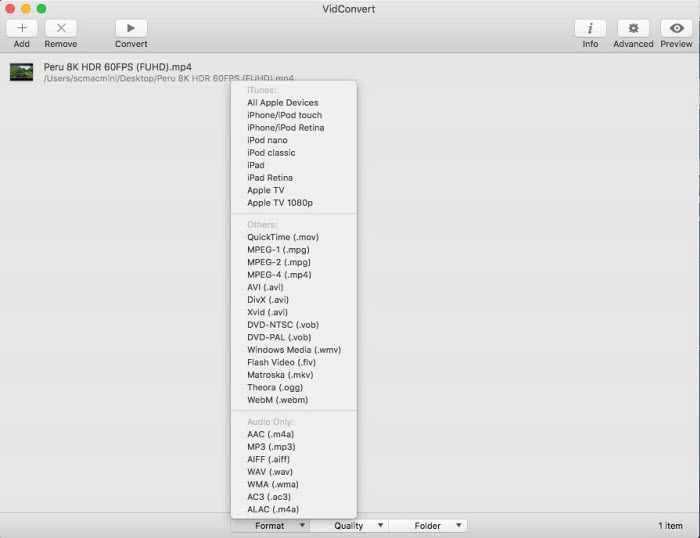
Nr.15 Besten Kostenlose Video Converter Mac - CloudConvert
Wie der Name schon sagt, konvertiert CloudConvert nur Videodateien in der Cloud, was bedeutet, dass Sie keine Videokonvertersoftware von Drittanbietern auf Ihrem Macbook Air/Pro oder iMac installieren müssen. Alles, was Sie tun müssen, ist, Ihre Datei online hochzuladen, und CloudConvert erledigt den Rest. Dieser webbasierte Videokonverter unterstützt die Konvertierung einer Reihe von Video- und Audioformaten auf Ihrem Mac, die sicherlich Ihre täglichen Anforderungen erfüllen werden.
Neben der Videokonvertierung können Sie auch andere Dateien wie Dokumente, eBooks, Bilder, Präsentationen und mehr konvertieren. Beachten Sie jedoch, dass Sie sich für ein Abonnement entscheiden müssen, wenn Sie eine Videodatei mit einer Größe von mehr als 1 GB konvertieren möchten.
Dieser Mac-Videokonverter ist online, der für den Betrieb offensichtlich auf die Internetgeschwindigkeit angewiesen ist, daher ist es kompliziert, große Dateien zu konvertieren, insbesondere die 4K-Videodateien, da er manchmal einen Zeitüberschreitungsfehler auslöst oder mittendrin fehlschlägt. Sie müssen den Vorgang erneut starten. Wenn Sie viele große Dateien haben und eine schnelle Verarbeitung wünschen, suchen Sie besser nach einem Desktop-Videokonverter für Mac wie MacX Video Converter Pro.
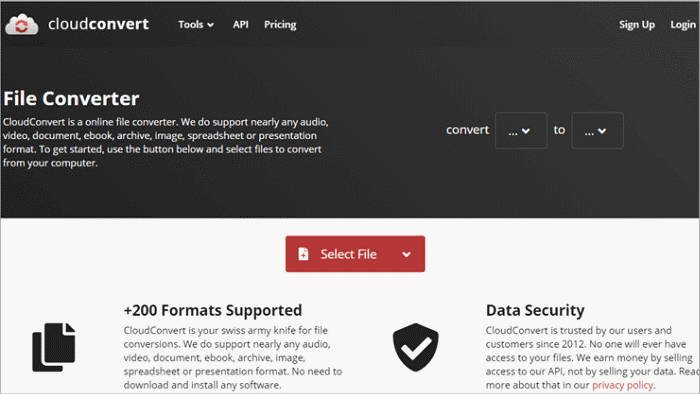
Abschließend:
Jetzt haben Sie vielleicht Ihre eigene Antwort darauf, welchen Mac-Videokonverter Sie bevorzugen. Kurz gesagt, die Gesamtleistung von MacX Video Converter Pro erhält die höchste Punktzahl in unserem Top-Videokonvertierungs-Freeware-Mac-Test. Die unberührte Videoqualität plus hervorragende Komprimierungsfähigkeit verdient hier den ersten Platz. Seine Mängel sind klein und seine Vorteile sind groß. Keine Reue des Benutzers mit diesem Programm.
HandBrake macht sich recht gut, wenn es darum geht, Videos auf dem Mac kostenlos zu transkodieren. Es bietet noch detailliertere Profile, mit denen Sie Videos auf dem Mac mit voreingestellten Parametereinstellungen ohne Benutzerinteraktion konvertieren können. Das ist ziemlich nachdenklich. Der Online-Videokonverter ist bequem und einfach zu bedienen, ohne dass eine Anwendung von Drittanbietern installiert werden muss. Es eignet sich jedoch für kleine Videos (weniger als 500 MB oder 1 GB). Und andere kostenlose Mac-Videokonverter sind ebenfalls einen Versuch wert. Sie werden Ihre Videodateien von selbst dem obskursten Format in diejenigen ändern, mit denen Sie problemlos arbeiten können. Wählen Sie eines aus der Top-15-Liste aus, um es auszuprobieren!
Kriterien zur Auswahl des besten Videokonverters für Mac
Die Videokonvertierung ist das Brot und die Butter eines Mac-Videokonverters. Und die meisten kostenlosen Videokonverter für Mac tun dies einfach und schmerzlos. Doch das ist nicht alles, worauf Sie zurückgreifen. Stattdessen benötigen Sie aus mehreren Gründen einen Videokonverter für Mac-Computer:
1. Möglichkeit, Videos auf dem Mac für alle Geräte zu konvertieren.
MP4, MOV und M4V sind Pro-Apple-Ökosysteme, während WMV und AVI häufig auf Windows-Plattformen verwendet werden. Zu den Formaten von HD-Videos, die mit Camcordern aufgenommen wurden, gehören DV, AVCHD, MPEG-2, H.264, MTS und andere. Wahrscheinlich möchten Sie 4K-Camcorderaufnahmen in Ihr iPhone iPad iMovie importieren oder eine Mediendatei von Windows 10 auf macOS übertragen. Um das Kompatibilitätsproblem zu vermeiden, ist die Videokonvertierung die beste Wahl.
2. Es kann die Dateigröße von HD/4K 60FPS-Videos zum Hochladen oder Teilen reduzieren.
Obwohl Apple den HEVC-Codec verwendet, belegen 4K-Videos immer noch schnell den iPhone-Speicherplatz, ganz zu schweigen von Videos mit dem H.264-Codec. Das Komprimieren von Videos zur Reduzierung der Datenmenge deckt Ihre Anforderungen ab, egal ob Sie Platz auf dem iPhone oder iPad sparen, auf YouTube hochladen oder schneller per E-Mail übertragen möchten. Der beste Videokonverter für Mac kann H264 in H265, AV1, VVC mit höherer Komprimierungseffizienz, niedrigeren Parametern oder kürzerer Videodauer konvertieren, um die Videogröße (4k) für Sie zu reduzieren.
3. Es kann Videoaufzeichnungen und Downloads bearbeiten und archivieren.
Einige Mac-Video-Transcoder, wenn nicht alle, helfen Ihnen auch bei der Massenkonvertierung Ihrer Aufzeichnungen oder Downloads in Formate, die von Ihrem Macbook Air/Pro/iMac erkannt werden, damit sie auf Ihrem macOS gut archiviert werden. Sie sind normalerweise mit grundlegenden Bearbeitungsfunktionen ausgestattet, mit denen Sie Videos schneiden, trimmen, zuschneiden, zusammenführen, drehen und Untertitel hinzufügen können, um Ihre unvergesslichen Momente in Meisterwerke zu verwandeln.
Häufig gestellte Fragen
1. Hat der Mac einen Videokonverter?
Ja. Ihr MacBook Pro/Air oder iMac verfügt über einen integrierten Finder, mit dem Sie Videodateien kostenlos auf macOS transkodieren können. Lesen Sie die folgenden Anweisungen, um Finder für die Videokonvertierung zu verwenden:1. Starten Sie den Finder und klicken Sie mit der rechten Maustaste auf eine Videodatei im Finder.
2. Wählen Sie "Ausgewählte Videodateien codieren".
3. Wählen Sie die Ausgabevideoeinstellungen, Auflösung, größere Kompatibilität oder höhere Qualität.
4. Tippen Sie auf "Weiter", um die ausgewählte Videodatei zu konvertieren.
Hinweis: Finder ist die einfachste Möglichkeit, Videos unter macOS kostenlos zu dekodieren und neu zu kodieren. Sie können jedoch nur eine resultierende Videodatei mit bis zu 1080p erstellen. Bei 4K 2160p- oder sogar 8K Ultra HD-Videos können Sie die ursprüngliche Videoauflösung nicht speichern, es sei denn, Sie greifen auf den oben genannten besten Videokonverter für Mac zurück.2. Was ist der beste Videokonverter für Mac?
Keine feste Antwort. Verschiedene Schläge für verschiedene Leute. Wenn es Ihnen vor allem um Qualität geht, gewinnt ein Mac-Video-Transcoder mit höchstmöglicher Ausgabequalität Ihren Daumen nach oben. Und derjenige mit einer großen Auswahl an Ausgabeformaten steht ganz oben auf Ihrer Konverterliste, wenn Ausgabeformate für Sie am wichtigsten sind. Sicher, ein funktionsreicher Videokonverter für Mac nimmt sie alle auf, wie Ausgabequalität, Konvertierungsgeschwindigkeit, Ein-/Ausgabeformate, Bonusfunktionen usw. Sie können also aus MacX Video Converter Pro wählen. HandBrake, Any Video Converter Mac, Movavi Video Converter, Wondershare Free Video Converter usw. Für Leute, die kein Wasserzeichen auf dem Video haben möchten, ist MacX Video Converter Pro die erste Wahl.3. Wie konvertiere ich ein Video auf dem Mac in MP4 oder MP3?
So konvertieren Sie ein Video auf dem MacBook oder iMac mit MacX Video Converter Pro kostenlos in MP4 oder MP3.Schritt 1. Laden Sie Ihr Eingabevideo oder Ihre Videodateien. Die Massenkonvertierung wird hier unterstützt.
Schritt 2. Wählen Sie "MP4 (H264)" oder "MP4 (HEVC)" im Abschnitt "Allgemeine Profile". Oder bewegen Sie Ihre Maus auf die Kategorie "zu Musik" und wählen Sie "MP3", wenn Sie MP3-Audio aus Video rippen müssen.
Schritt 3. Tippen Sie auf "Durchsuchen", um den Zielordner für die resultierende Dateispeicherung auszuwählen. Klicken Sie dann auf die Schaltfläche "RUN", um mit der Konvertierung von Videos in MP4 oder MP3 unter macOS zu beginnen.
4. Wie konvertiere ich ein Video auf einem Mac mit Handbrake?
Schritt 1. Um Videos auf dem Mac mit Handbrake kostenlos zu konvertieren, laden Sie es zuerst kostenlos herunter, installieren Sie es und starten Sie es auf Ihrem Mac.
Schritt 2. Laden Sie Ihr Video über die Schaltfläche "Open Source" (keine Drag-Drop-Option).
Schritt 3. Wählen Sie eine Voreinstellung aus der Dropdown-Liste aus. Es gibt vorgefertigte Profile, darunter Allgemein, Web, Geräte wie Amazon, Apple, Chromecast, Roku usw. und Matroska. Jedes bietet eine detaillierte Videoauflösung von 480p bis 2160p und eine Bildrate von 25 fps bis 60 fps, die den Anforderungen Ihres Gerätebildschirms oder Web-Uploads entsprechen.
Schritt 4. Passen Sie bei Bedarf die Qualitätseinstellungen an. HandBrake bietet eine Reihe anpassbarer Einstellungen. Für Neulinge ist es in Ordnung, bei den Standardeinstellungen zu bleiben. Für fortgeschrittene Benutzer gibt es viele verfügbare Optionen, einschließlich Video-Codec, Bitrate, 2-Pfad-Codierung, Audio-Abtastrate, Untertitel usw. Im Allgemeinen führt eine zunehmende Qualität dazu, dass konvertierte Videos mehr Platz auf Ihrem Gerät beanspruchen. Für das beste Ergebnis empfehlen wir RF 20-24 für 1080p und RF 22-28 für 2160p 4K-Video.
Schritt 5. Klicken Sie auf die Schaltfläche Durchsuchen und wählen Sie ein Ziel aus, an dem Sie Ihr konvertiertes Video speichern können.
Schritt 6. Klicken Sie anschließend einfach auf die Schaltfläche „Start“ in der Symbolleiste. Die Dekodierungs- und Kodierungs-Engine dieser Mac-Videokonverter-Freeware wird in Aktion treten.
5. Wie konvertiert man eine Videodatei auf dem Mac mit VLC?
Schritt 1. Laden Sie VLC kostenlos herunter, installieren und öffnen Sie es auf Ihrem Mac.
Schritt 2. Klicken Sie in der Dropdown-Liste auf Datei > Konvertieren/Streamen.
Schritt 3. Wählen Sie das Profil aus, wenn das Fenster „Konvertieren und Streamen“ angezeigt wird. Hier wird Ihnen empfohlen, Videos in H.264 + MP3 (MP4) zu konvertieren, da es sich um ein breiter abspielbares Format handelt, auf das Sie sich verlassen können. Optional können Sie die Videodatei anpassen, z. B. das Video einkapseln, den Video-Codec, die Bildrate, die Auflösung ändern, Untertitel bearbeiten und vieles mehr.
Schritt 4. Klicken Sie auf Durchsuchen, um einen Ordner zum Speichern Ihrer konvertierten Datei auszuwählen, und tippen Sie dann auf Speichern, um mit der Konvertierung des Videos auf dem Mac mit VLC zu beginnen.






