How to make your own playlist efficiently in iPhone/iPod/iPad? Here is the easiest way!
With tons of songs mounting up in your iPhone iPad/iPod, managing them directly on your iDevices is like an endless nightmare especially creating new playlists and migrating them from one place to another! How to efficiently make your own playlist and at the same time easily move songs between your unique playlists? MacX MediaTrans here comes to rescue! How to create your own music playlist? There are basically two ways:

Start now with MacX MediaTrans to get worry-free solution in making your own playlist by performers, genre, or whatever you see fit with ease.
MacX MediaTrans aims to offer an easiest solution to help you build a playlist adhering to your own taste and will; to customize and organize your playlist via batch migrating or selective relocation. By displaying all songs on Mac screen, one can quickly pinpoint any music file or a bunch for further editing or adjustment with outmost ease.
You can directly create new playlists in apple music through your Mac interface by using MacX MediaTrans: Download this music playlist creator – MacX MediaTrans and launch it on your Mac
Follow the instruction and connect your iPhone/iPad/iPod to Mac via data cable.
Note: To prevent your iPhone/iPad being synced automatically with Mac, you'd better follow the pop-up on-screen instruction and go to iTunes preference > Devices and check the checkmark preceding "prevent iPod, iPhone/iPad from sycing automatically". Your iTunes should be upgraded to 11.2 ver. and above.
Step 2click Music Manager to view the songs and playlist in your iPhone/iPad/iPod. Click the + "add new playlist" button on the left column to name and build your new playlist. Select songs already in your iPhone/iPad or newly added songs and click "add to playlist" button.
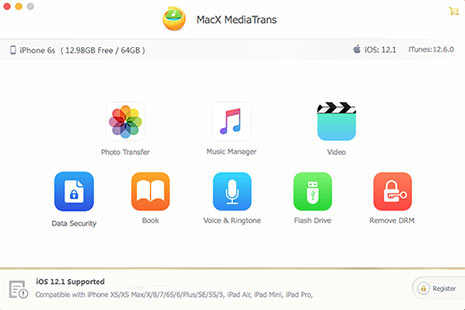
Select the target playlist and click OK.
Note: After creating your own music playlist, you can also batch move a group of songs to that playlist by clicking "add group to playlist" button
Step 4Click Sync button to sync the changes to your Apple Music on iPhone/iPad .
Note: The number appearing on the upper right corner of Sync button counts the changes you've done to the music, which may include
With MacX MediaTrans, one can also edit music info including song's title, artist (batch edit artist), album, composer, release year, and adding your own comments etc. users can also add new songs from Mac to the target playlist directly, delete playlists from iPhone and do more. MacX MediaTrans remembers all your setting history like artists' names and can provide corresponding choices for you to select instead of typing again. You can also view your own playlist by music list or group by artist.
b. Create your own playlist in a time-consuming manner:
Add playlist to your iPhone, iPad, or iPod touch directly
Step 1: In the Music app, find the song, album, or playlist that you want to add.
Step 2: Tap the More Options icon to the right of the song or album name.
Step 3: Tap Add icon to add the song, album, or playlist to My Music.
Note: Songs and albums appear under My Music. Playlists appear in the sidebar of the Playlists tab under Apple Music Playlists.
Apparently, creating your own music playlist through the above two ways can 100% get your works done yet in different manners concerning efficiency. And MacX MediaTrans is surely the better choice. Creating music playlist is just one of the concurrent utilities of MacX MediaTrans. It is not so much a playlist creator as a photo/video transfer tool, a music manager, or a flash drive that provides a million more utilities beyond your imagination.

How to Remove Music from Your iPhone Easily

How to import photos from iPhone to Mac
Learn iPhone 8 tips tricks, reviews, pros to make best of iPhone 8.
Follow this tip to put iPhone video to Mac to free up storage
Guide you to export photos from iPhone to Mac and vice versa
For any questions with MacX MediaTrans, please feel free to contact our support team.
Home | About | Site Map | Privacy Policy | Terms and Conditions | License Agreement | Resource | News | Contact Us
Copyright © 2025 Digiarty Software, Inc (MacXDVD). All rights reserved
Apple, the Apple logo, Mac, iPhone, iPad, iPod and iTunes are trademarks of Apple Inc, registered in the U.S. and other countries.
Digiarty Software is not developed by or affiliated with Apple Inc.