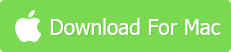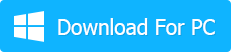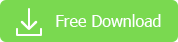If you're anything like me, you may have recorded many family videos with iPhone and also stored several TV shows in case there is no internet connection. There is a good chance that these 4K recordings, HD movies, and tv shows have taken too much storage and you will need to delete some. According to feedbacks on forums, deleting videos from iPhone is not so simple.
- "I have movies in the new tv app that I want to delete off my phone they are listed in the "home movie" category but I can't find any place to delete them - any suggestions???"
- "On my iphone, there is "Share, Copy, and Add" but no Remove. I can't delete iPhone videos."
This post is focused on how to delete videos from iPhone (not iCloud). First, we will show you different ways to remove iPhone videos and you can choose whichever is suitable, and then we will address the issues when you can't delete videos.
Best Way: Delete Any Videos from iPhone Freely
This method is suitable for those who have many videos, videos, or movies stored on iPhone because it allows users to delete selected or all videos at once. Unlike other ways also introduced here, users don't need to delete iPhone videos one by one. It's also safe as it will only remove videos from iPhone not iCloud. First of all, you need a third-party helper named MacX MediaTrans.
Step 1. Free download the program on the computer and connect iPhone via a USB cable. Disable the auto iTunes syncing to avoid any unwanted sync. Then open the app and click Video Manager on the main interface.
Step 2. You can see all your videos are listed on the left sidebar in different categories with videos of each category listed on the right panel. Press the Ctrl button on the computer and select the videos you want to delete or check Select All on the above if you want to delete all videos from iPhone.
Step 3. After the videos are selected, click the Delete Video button on the top toolbar. Then you will see the deleted video showed with a red curved arrow at the corner. This means that you can recover the video if you remove it by accident.
Step 4. Then click the big blue Sync button to apply all the changes to iPhone. Then the videos are removed from iPhone, but not iCloud.
In addition to the ability to delete videos from iPhone, MacX MediaTrans is actually an overall iPhone manager which is able to transfer videos, music, photos, ringtones, books, iTunes purchases, etc. between iPhone and computer. It has many advanced features like remove DRM, manage iPhone media, convert video/audio, mount iPhone as the flash drive and more.
#1 Remove Videos from iPhone Videos App
1. Open the Videos app on iPhone and you see all your videos stored on your iPhone.
2. Navigate to the video folder (like Movies, TV Shows, Music Videos or Home Videos) that contains the videos to delete. Then swipe across the screen to find the videos from the list.
3. Then tap Edit button on the upper right corner and you will see a black X icon on each video. Tap the X icon and then confirm the deletion message. Thus the videos will be removed from your iPhone. (If you don't see the X icon but a cloud icon, it means that the videos are purchased from iTunes and not downloaded to the device.)
#2 Delete Videos from iPhone via Photos App
1. Open the Photos app on iPhone and you will see all your photos and recorded videos on the device.
2. Open Camera Roll and go to the Video's album and swipe across the screen to find the recorded videos from the list.
3. To remove a single recorded video from iPhone, tap the video you want to remove and then tap the trash can icon on the lower right corner of the screen. Then confirm.
4. To delete multiple recordings, tap the "Select" button on the upper right corner of the screen and select the videos you want to delete by tapping them. Tap the trash can icon on the lower right corner of the screen and tap "Delete Video" from the confirmation message.
#3 Remove Videos from iPhone via Settings
1. Open the Settings app on your iPhone and go to Settings > General > iPhone Storage.
2. Then you will see a list of apps on the iPhone and the occupied storage of each app. Tap the TV app or Videos app, then tap Review iTunes Videos.
3. Find the movie, video, or TV shows that you want to delete, then tap the "Edit" button on the upper right corner of the screen and a red "minus" icon will appear next to the videos, tap it. Or you can just swipe left on the video to delete the video from iPhone directly.
Also see how to delete playlists from iPhone, massive delete photos from iPhone
#4 Delete Movies & TV Shows from iPhone TV APP
1. Open the TV app, select Library at the bottom of the screen, then tap Downloaded.
2. Tap on any movie or TV shows that you want to delete.
3. To delete a movie or a whole TV series, tap and hold on the "Downloaded" message. If you want to delete an individual TV episode, press firmly and hold the episode title.
4. Tap Remove Download.
#5 Delete iPhone Videos via iTunes
1. Connect iPhone to the computer and open iTunes.
2. Select Summary under the Setting and select Manually manage music and videos option.
3.
Click Movies or TV Shows on the left sidebar to bring up the video list. Find the video you'd like to remove and right click on it.
4. Select Delete option from the menu and it's done.
Why Can't I Delete Video from iPhone?
Even if you follow the above guide, you may still encounter problems to get videos off your iPhone successfully. So below we also gather some common problems and fixes to help you.
No trash can icon or trash can icon grayed out
Like the users who cried that there was no Remove button, a lot of users can't find where to delete the videos. This is mainly because the videos they're trying to delete have been stored and synced on the computer. To fix this, you will need to remove the videos from the computer and then sync the changes to the iPhone.
Deleted videos are still here on iPhone
Some others may be surprised that the videos they already deleted appear again on their iPhone. This is also caused by syncing settings in iTunes. First, open iTunes and go to Summary > Manually manage music and videos. Similarly, if the videos are synced from computer or iTunes library, you can't delete them directly from iPhone. You will also need to remove the videos in iTunes and sync to iPhone, or every time you connect iPhone to the computer, iTunes may auto sync the videos to your device.
Still have any problem on how to delete individual or all videos from Phone, just email us >>
Related Articles