The devoid of Copytrans Mac version leads to a higher demand of Copytrans alternative to transfer iPhone iPad iPod data to Mac computer. To that end, the best Copytrans for Mac is shared for users in need of transferring music, videos, photos and more between iOS devices and Mac.
CopyTrans is regarded as one of the solid iTunes alternatives to manage media files on iPhone iPad and iPod, if you blame for the complication of iTunes sync. But one thing you shall pay attention to is to make sure you are working on a PC. For Mac users, the search for CopyTrans for Mac version on its official page will end with failure as there has been only Windows edition so far. Does this mean it's impossible to transfer iPhone iPad iPod music, video, photos and other files to Mac computer. There is a remedy - try CopyTrans alternative on MacOS.

MacX MediaTrans is the best alternative to CopyTrans on MacOS that enables Mac users to export music, playlists, videos and photos from iPhone iPad iPod, and vice versa. Fully support the latest El Capitan and iOS 17 beta version.
The best CopyTrans equivalent I recommend is MacX MediaTrans. It is an all-around iOS transfer tool that works well on the latest El Capitan and fully supports iPhone, iPad and iPod running on iOS 7 to iOS 17 beta version. Whether you want to manage music, create playlists, backup photos or export videos from iDevices to Mac, the CopyTrans for Mac alternative fits the bill well.
What shall be particularly mentioned is that CopyTrans is disadvantages in inability to transfer music from computer to iPod and takes almost 25 seconds in copying 100 photos in 4K UHD, which is thrice as long as MacX MediaTrans in our standard test. So it's worth saying MacX MediaTrans is the best CopyTrans alternative for Mac users to download. Below are the specific features of MacX MediaTrans.
Manage Music on iPhone/iPad
Import/export music between iDevice and Mac, create/delete playlists at will.
Backup Photos
Make 1:1 backup of photos (4K) to free up space on iPhone iPad.
Transfer Videos
Enable two-way video transfer. Convert MKV videos to fit iPhone iPad.

Mount iPhone as Flash Drive
Freely use iPhone as flash drive to store any files, e.g. DMG, excel, pdf.
Support All iOS Devices
Support any new iPhone iPad and iPod. Ready for iOS 17.

World's Fastest Speed
Intel QSV hardware acceleration ensures the fast video transferring speed.
Now you can follow the tutorial to conduct iPhone transfer to Mac with the CopyTrans equivalent on Mac computer. It supports transferring media files both selectively or all at once. Prior to the steps, please feel free to download the iPhone file manager on your Mac computer.
Step 1: Connect iPhone iPad with computer
Plug in iPhone or iPad with a USB cable to connect with your Mac computer, after which a windows pops up, where you can choose to transfer music, photos or videos at your disposal. Here we take transferring photos from iPhone to Mac as an example. Click "Photo Transfer" button to open the photo transferring interface.
Note: Please go to Preferences > Devices > Prevent iPods, iPhones, iPads from sync automatically to stop iTunes auto-syncing and avoid any data erasing.
Step 2: Select photos you want to copied to Mac
Preview and choose photos you'd like to backup to Mac. Here you can backup photos by day, month or year and even backup whole photo library at once.
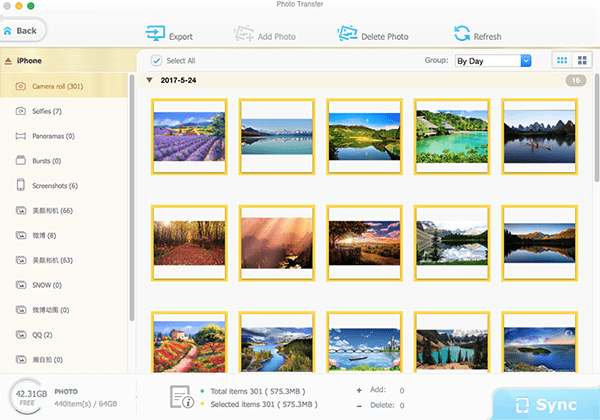
Step 3: Start transferring photos from iPhone to Mac.
Hit "Export" button to begin copying photos from iPhone to Mac with CopyTrans alternative. When it's finished, the output folder will auto pop up.
Despite there is no CopyTrans Mac version, you can still use CopyTrans apps on your Mac computer, as long as you have a virtual machine, such as VirtualBox and Parallels Desktop, as it emulates the Windows OS on a Mac. Below is the detailed VirtualBox guide.
Step 1: Download VirtualBox on the latest Mac OS -> Open and click on New button to create a new virtual machine -> Type Machine Name -> Select Microsoft Windows as the OS type -> select the OS version and hit Continue.
Step 2: Set the RAM memory for your new virtual PC -> Choose Create a virtual hard drive now --> choose VDI -> Select Dynamically allocated -> select the size and hit Create button.
Step 3: Download the latest VirtualBox Extension Pack -> go to Settings -> Ports -> Enable USB2.0 controller -> OK.

Step 4: Insert Windows installation CD in Mac. Double click the Windows system entry -> go to Start menu in windows -> Control panel -> View Network status and tasks -> View your basic network information and set up connection.
Step 5: Install iOS derivers for your windows system -> open internet explorer -> run CopyTrans program.
Step 6: connect iPhone iPad or iPod to Mac using USB cable -> navigate to Devices -> USB devices in the VirtualBox VM top menu. Then you can use CopyTans on Mac to manage your iPhone iPad or iPod.
Conclusion: The guide for Mac users to run CopyTrans is comparatively complicated compared with MacX MediaTrans - the best CopyTrans for Mac alternative. So it's advised to transfer iPhone iPad media files to Mac with MacX MediaTrans, if you are willing to do the file transfer in a way of easiness.
Learn iPhone 8 tips tricks, reviews, pros to make best of iPhone 8.
Follow this tip to put iPhone video to Mac to free up storage
Guide you to export photos from iPhone to Mac and vice versa
For any questions with MacX MediaTrans, please feel free to contact our support team.
Home | About | Site Map | Privacy Policy | Terms and Conditions | License Agreement | Resource | News | Contact Us
Copyright © 2025 Digiarty Software, Inc (MacXDVD). All rights reserved
Apple, the Apple logo, Mac, iPhone, iPad, iPod and iTunes are trademarks of Apple Inc, registered in the U.S. and other countries.
Digiarty Software is not developed by or affiliated with Apple Inc.