Google "YouTube to Instagram" in anticipation of getting an answer to post YouTube videos on Instagram, Tube2Gram comes to be your target. Without downloading any tools, it works with browser and lets you download video from YouTube on your computer or mobile, and then upload to Instagram effortlessly, no worries about the exact Ins video settings. However, the deeper you dig into the online YouTube to Instagram converter, the more problems you will run up against as follows:
- Videos are taking forever to download. Generally, it takes 1 minute to download a 60-second music video from YouTube.
- Internet connection is required for each video download.
- You have to post YouTube video to Instagram within 60 minutes. Or else, it will be deleted.
- Huge queue or loading problem will be caused, if there are too many users visiting the site.
- YouTube videos are stretched when they are uploaded to mobile for Instagram.
- There is no more editing options than dragging the slider.
No more perplexed by the Tube2Gram not working errors, in the guide, you will learn how to post YouTube videos on Instagram with success with the best YouTube to Instagram converter software.
Part 1. How to Post YouTube Videos on Instagram [47x Real-time Faster]
Unlike online YouTube downloader for Instagram like Tube2Gram that requires network connection, throws you extras such as extends, ads, malware, or so, the desktop YouTube to Instagram converter - MacX Video Converter Pro is 100% clean and stable Instagram video converter.
It can bulk download 4K/HD videos of any resolution 2160p, 1080p, 720p, 480p, 360p from Instagram and other 1000+ video sharing sites and convert the downloaded videos to MP4 H264 (Instagram best format) with the video duration and size perfectly suiting the Instagram video settings. GPU hardware accelerator helps you reach 47x real-time faster, 5 seconds to download a 60-second video from online site!
Instagram Video Settings
- Size: maximum width 1080 pixels (any height)
- Frame Rate: 29.96 frames per second, 30fps max.
- Codec: H.264 codec / MP4
- Bit rate: 3,500 kbps video bitrate is preferred
- Audio: AAC audio codec at 44.1 kHz mono. 128 kbps is the best for Instagram
- Video length: 3 secs - 60 secs
- File size: 15MB
MacX YouTube to Instagram converter is built in 370+ codecs, allowing you to convert high-definition MKV, MTS, AVCHD, MOD videos, MP4, WMV, AVI, FLV, WebM, and even the new standard HEVC, ProRes 4K video to MP4 H264 that Instagram accepts. The 420+ profiles facilitate you to directly convert videos to fit your mobile screen without tweaking the parameter settings.
Well, Instagram only accepts video up to 1080p. If you happen to save some 4K 2160p videos on your hard drive but want to upload them to Instagram, to compress 4k to 1080p for smaller file size is deemed as indispensible with this Instagram video converter. Just follow the steps below to download and get video onto Instagram.
[Tutorial] How to Post YouTube Videos on Instagram
MacX Video Converter Pro works well with both Mac and Windows version. It has seamless compatibility with even the latest macOS Ventura and Windows 10/11. You can choose the specific version as per your needs.
![]() Free download YouTube to Instagram converter on Mac
Free download YouTube to Instagram converter on Mac
![]() Free download YouTube to Instagram converter on Windows
Free download YouTube to Instagram converter on Windows
Step 1: Download Online Video
- Go to website to find the video you want to download and copy the url of the video.
- Launch the YouTube to Instagram converter and click the YouTube URL to fire off the video downloader.
- Paste the YouTube url into the address bar and tap Analyze button to let it automatically fetch the video information, incl. codec, resolution, format, and size.
- Select the video you want to download and click OK to begin the downloading.
Note: Make sure the Auto Convert is checked as this will allow convert the video clip to the format you like. Generally it is checked by default, so leave it unchanged.
Notice: MacXDVD Software doesn't advocate any reproduce, distribute, transmit, broadcast or sell any content for any other purposes without prior written permission of YouTube or the respective licensors of the content. Please refer to YouTube terms of service before doing so.
Step 2: Choose MP4 as the Output Format
After the YouTube downloading, a device profile window will pop up, where you can go to the General Profile and choose MP4 H.264 as the output format for a successful video uploading to Instagram.
Note: You can even downscale 4K to 2k/1080p/720p to reduce the file size for Instagram.
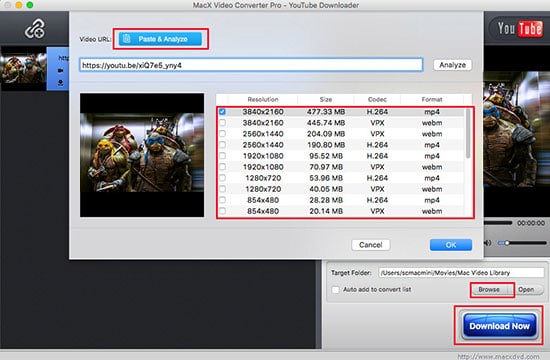
Step 3: Edit the YouTube Video [Optional]
Click the Edit button to launch the video editing window, where you can click Trim on the main interface of the YouTube to Instagram converter to clip out unwanted segment of the video and just leave 30-60 seconds of the video you want by setting the start time and end time or move the slider below the video window. In the video editing option, you can crop the black bars, chance the aspect ratio from 4:3 to 16:9 or 1:1, adjust the volume, and add subtitle to the video. Then click Apple to All to confirm the changes.
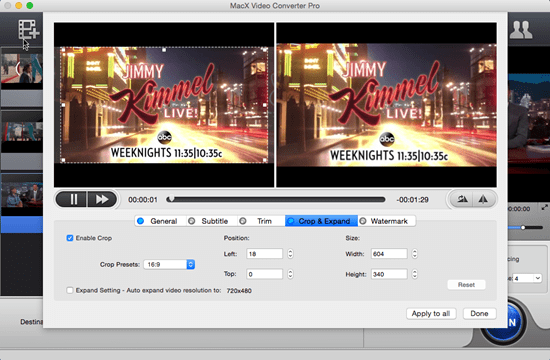
Step 4: Tweak the Parameter Setting [Optional]
Click the wheel-shaped button on the main interface. Then you can choose the codec H.264 that Instagram recognizes, up the frame rate to 29.96 fps, convert video resolution to 1080p or below, etc.
Step 5: Begin Converting YouTube Video to Instagram
You can click Browse to save the output file in the destination folder and then tap RUN to start to convert it to Instagram format, after which you can post YouTube video to Instagram.
Step 6: Transfer Video from Computer to Mobile
For Mac and iOS users, you can turn to iTunes to sync video from Mac to iPhone iPad. But this will happen at the risk of data erasing. Or free download MacX MediaTrans, a good iTunes alternative, it achieves fast video transfer and even convert unsupported video to iDevice format without data loss.
- Connect iPhone to Mac with a USB cable and launch the data transfer software.
- Click Video to kick off the video transfer feature. Add the YouTube video to be synced to iPhone.
- Click Sync to transfer YouTube video to iPhone from Mac.
Step 7: Post YouTube Video on Instagram
Open the Instagram app on your iPhone. Tap on the Library at the bottom and select YouTube video, then you can upload YouTube video to Instagram.
Part 2. Top 3 YouTube to Instagram Converter Apps
Except for the desktop tool and online Tube2Gram site to convert YouTube video for uploading to Instagram, there are still many great websites that are equal to put out videos from YouTube to Instagram. Below are just the top ones for you to get these YouTube clips on Instagram.
1. VivaVideo
Platform: iOS and Android
The Youtube to instagram app is actually a free video editor that can share YouTube videos on Instagram from your iOS devices. It is equipped with 1000+ video effects, covering themes, music, stickers, facial effects, GIFs, filters, etc, allowing you to capture, crop, cut, merge and trim YouTube videos to upload to Instagram, Facebook, Whatsapp, etc in just a fingerprint.
Aside the YouTube to Instagram app on iDevices, there is an Android version that lets you post YouTube videos on Instagram on your Android phone.
2. Quik
Platform: iOS and Android
Quik is another great YouTube to Instagram app that makes it a snap to put YouTube videos on Instagram. As a professional video editing app with 23 video styles, it works with magic and lets you add beautiful transitions and effects to YouTube videos. You can also convert YouTube videos to Instagram MP4 format automatically and then share the videos to Instagram without problem.
3. YouInstaShare for Instagram
Platform: Android
The app to post YouTube videos on Instagram is available on the Play store. It features the ability to convert YouTube videos to Instagram automatically and directly share YouTube videos to Instagram app. The process is pretty simple - just install the app, find out the YouTube video you'd like to share on Instagram, tap on Share via Instagram button. Then the YouTube videos will be uploaded onto Instagram.








