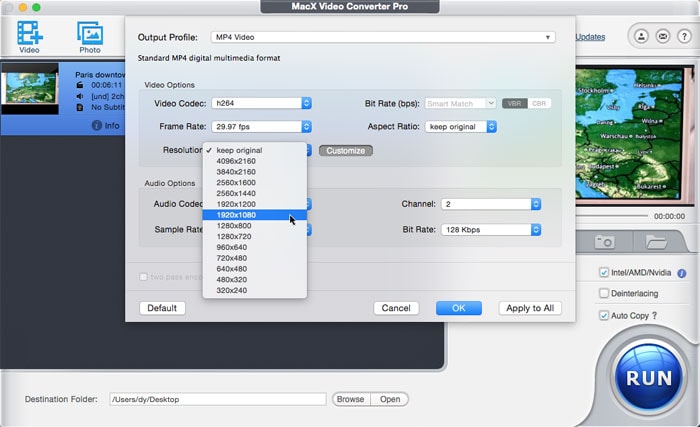1. Resize & Upload GoPro Video to YouTube via GoPro App
Step 1: Launch your GoPro app on your iPhone iPad or Android. Connect your GoPro camera to your GoPro app via the same Wi-Fi connection. Please make sure both the GoPro camera software and GoPro App are updated to the latest version.
Step 2: Play the GoPro recorded video that contains the important moments you wanna share to YouTube.
Step 3: Tap the scissor-shaped icon to trim GoPro video clips when the highlight moments appear on the playing video. In general, the default video length is 15 seconds. Yet, you can change the GoPro video duration to 5 seconds or prolong it to 30 seconds. Afterwards, replay the trimmed video clip to ensure your desired video clips all covered. If there is something wrong with the start time or end time, move the slide bar to adjust the time.
Step 4: Choose "Next" after everything is errorless. Afterwards, save the GoPro video to your mobile device.
Note: in case you're prone to compress and upload GoPro video to Facebook or Instagram, you can directly share GoPro video to them. As for YouTube, there is no shortcut way to directly upload GoPro to YouTube.
Step 5: Go to the iPhone iPad's photo album ("My GoPro Album" in Capture or the GoPro App on Android) > select GoPro Album > tick the thumbnail of the video > tap the share icon and choose uploading to YouTube. Alternatively, you can also resort to YouTube app to directly upload GoPro video to YouTube.
Disadvantages of Using GoPro App to Share GoPro to YouTube
Using GoPro app to upload GoPro video to YouTube is convenient and fast. However, it also brings some inconvenience to you:
1. GoPro App allows you to edit GoPro video to maximum 30 seconds in length. If you wanna trim GoPro video to 1 minute or 5 minutes, this application is powerless to render you such help.
2. The latest GoPro Hero 6 automatically records 4K/2K/2.7K/1080p video at HEVC codec to save file size up to 50%. That is wonderful. However, the downside is that
some YouTube viewers (if not all) might be unable to watch your GoPro HEVC video on YouTube because of the unqualified hardware configurations.
(We know HEVC video playback is high-demanding on the hardware configurations of your playback device. Only latest iPhone X/8/7/6s/Plus, Galaxy Note 8, Windows 10, iMac 2017 or new and more support HEVC video playback. Read HEVC codec tutorial to see if your device supports HEVC video playback.)
3. The common 1 minute GoPro video at 30FPS in HEVC codec will take up 353MB in 1080p, 325MB in 2K 1440p, 349MB in 2.7K and 493MB in 4K.
And 1 hour of a GoPro video at 30FPS in HEVC codec will take up 21GB in 1080p, 19GB in 2K 1440p, 20GB in 2.7K and 29GB in 4K. GoPro video is too large to upload to YouTube.
Attention: the GoPro video file is based on HEVC codec. When it comes to H264 codec, the video file size will be increased 2 times.
4. GoPro video won't upload to YouTube via GoPro app sometimes. Mostly, it gets stuck at "processing" and then later gives you error video failed to process with the message: "Failed (unable to convert video file)". This might be caused by GoPro video resolution (e.g., 2K, 2.7K), frame rate (100FPS, 240FPS), etc.
In such cases, you're suggested to use another GoPro video converter to trim GoPro video to any length you want, convert GoPro HEVC codec to YouTube recommended H264 codec, compress and reduce GoPro file size, change GoPro resolution from 2K/2.7K/960p to YouTube supported 1080p/720p/480p and ajust GoPro frame rate. Luckily, there is an all-round video converter for GoPro - MacX Video Converter Pro, which empowers you to customize your GoPro video so as to successfully upload to YouTube.
 By Candice Liu to Video Converter, Upload GoPro to YouTube | Last Updated on Dec 5, 2018
By Candice Liu to Video Converter, Upload GoPro to YouTube | Last Updated on Dec 5, 2018




 to enable its video editing features, among which Trim and Crop might be helpful to you.
to enable its video editing features, among which Trim and Crop might be helpful to you.