The file size of videos recorded using Fraps can be always ginormous - a three-minute clip is 3GB to 15GB in file size, so you'll get 30GB-150GB footage recordings if the game you are playing lasts 30 minutes. It's quite normal that you have huge Fraps video files because the screen capture utility uses lossless codec and records raw data without any video reduction. If you are one of those who are looking for best ways to compress Fraps videos for faster YouTube upload or for saving space, read our tutorial that will save you a lot of headaches.
How to Compress Fraps Videos While Recording
Ready to capture game footage using Fraps? Hold on. There're a few tricks to let Fraps output smaller file size. If Fraps captured videos still have big file size, then turn to HD video compressor for Fraps.
1. Lower down video resolution. Video resolution affects file size greatly. A single minute 4K Ultra HD (3840x2160 pixels) clip at 30fps is roughly 389MB, while a 1080p video at 30fps only takes about 120MB. The video resolution Fraps capture depends on the source video you are playing, so you can lower the source video resolution to decrease Fraps video file size. Another way is to adjust video capture settings on Fraps. Click Movies, and select Half-Size under Video Capture Settings category, and Fraps will record videos with lower resolution.
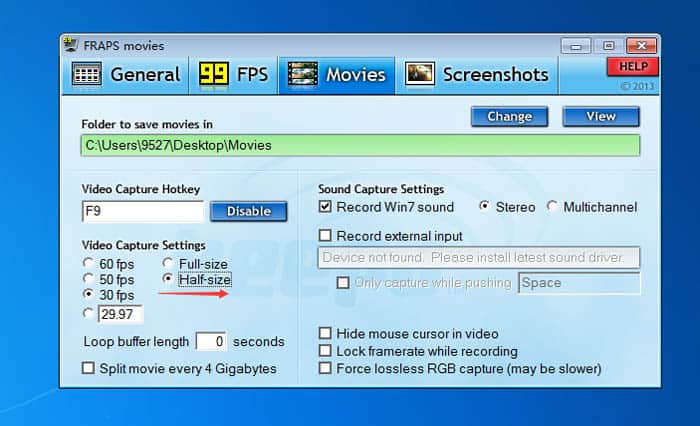
2. Decrease frame rate. Your eyes can't tell the differences between videos at 60fps and 30fps, but lowering video frame rate can reduce Fraps video file size. Fraps offers frame rate ranging from 25fps to 60fps, you can go to Movies > Video Capture Settings and select 30fps for video recording instead of 60fps.
3. Adjust other capture settings on Fraps. Uncheck "Force lossless RGB capture" under Movies section and choose Stereo on Sound Capture Settings before recording, which properly makes Fraps AVI video file size smaller.
Compress Fraps Recorded Raw File Size without Losing Quality
What's the best video size reducer program for Fraps footage shrinking? VirtualDub? Windows Movie Maker? Or Handbrake? No. We introduce a much efficient video compressor for Fraps here - MacX Video Converter Pro, which delivers up to 90% compression ratio. The tool offers several ways to shrink Fraps video file size without quality loss or noticeable quality loss.
[No Quality Loss]
- Convert and shrink AVI Fraps video files to WMV format for smaller file size.
- Trim and crop unwanted parts of your Fraps footage.
- Extract audio file from the Fraps video file if you only need the audio to reduce the raw data size dramatically.
[No Noticeable Quality Loss]
- Convert Fraps video resolution to a lower one, like compressing 4K UHD to 1080p, 1080p to 720p.
- Adjust Fraps video parameters, for example, lower down video audio bit rate, frame rate, change codec format.
How to Decrease the Size of the Video You Recorded with Fraps
The program is very easy to use. Follow steps below to learn quickly how to compress Fraps videos without (much) quality loss.
Step 1: Load Fraps video file
Download MacX Video Converter Pro for Windows or for Mac, and run it on your computer. To add source Fraps captured data, click Add Video icon at the top-left corner and select the file you'd like to cut down on the popping up window. You can add more than one video at a time.
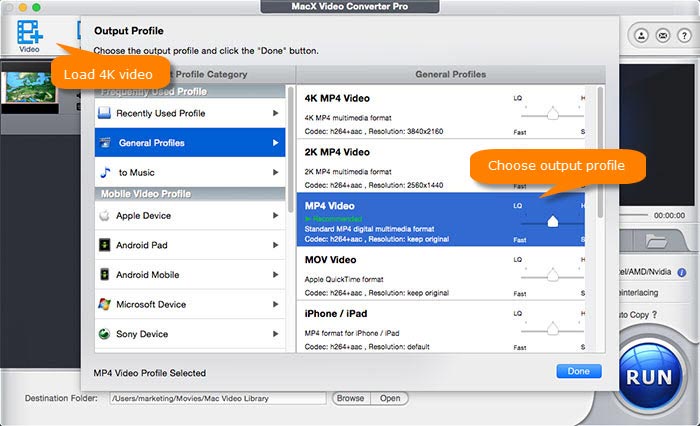
Step 2: Cut down Fraps footage file size
1. Change Fraps gameplay footage of AVI format to smaller size WMV. Output Profile window appears after source video is loaded successfully. Look at the profile category on the left pane, click Profiles, select WMV Video from the list, and click Done to save the settings. MP4 is also a good choice, which has wider compatibility than WMV format.
2. Click Settings icon ![]() to adjust Fraps video parameters to reduce Fraps videos further. Here you get access to many video and audio options, including codec, bit rate, frame rate, resolution, and more. For example, You can decrease bit rate, turn down video resolution to 1080p or 720p, frame rate to 30fps. Click OK to save the settings and close the window.
to adjust Fraps video parameters to reduce Fraps videos further. Here you get access to many video and audio options, including codec, bit rate, frame rate, resolution, and more. For example, You can decrease bit rate, turn down video resolution to 1080p or 720p, frame rate to 30fps. Click OK to save the settings and close the window.
3. Click Edit icon to trim and crop footage. Enable Trim and Crop separately, select start time and end time, then cut unwanted area of Fraps videos.
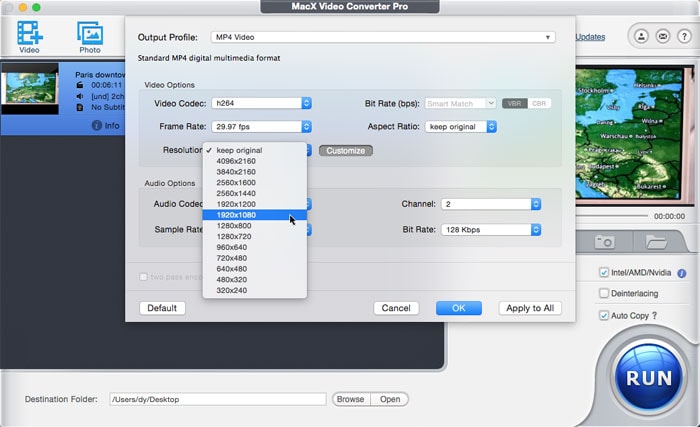
Step 3: Start processing
After you've all set, click RUN button at the bottom right corner to start to process Fraps video compression.








