Every once in a while, you might come across some videos with audio syncing problems when playing in VLC. In such case, what is your consistent way to handle this trouble? Ditch the video audio out-of-sync files? Or strive to figure out the effective solutions to solve VLC audio syncing problems? You are in the right place.
Solution 1-Keyboard Shortcut to Fix VLC Audio Sync Problem When Video Playback in VLC
This is the easiest way to cope with VLC audio sync issue-use Keyboard shortcut. Which keys work? watch below:
For Windows PC users: press the J or K keys to move the audio back or forward 50 milliseconds, respectively.
For Mac OS users: press the G and F keys while the video is playing in VLC. "G" moves the audio forward and "F" delays audio.
Here is an Audio delay indicator whose function is to tell you by how many milliseconds you have moved the audio forward or back after hitting the keys.
Applying keyboard shortcut to fix VLC audio sync problem is quite simple, right? But things are not always going perfectly. See, using the keys solely allows you to move the audio in increments of 50 milliseconds, remember milliseconds, not seconds. So supposing you wanna move it more precisely, then you'd better to resort to VLC's Preferences.
Solution 2-VLC's Preferences to Sync Audio with Video in VLC (Solve VLC Audio Delay Issue)
Follow me to fix video audio synchronizing problem in VLC with VLC's preferences.
1. Launch VLC and find Preferences from Tools option at the top of VLC interface menu.
2. Click "Audio" and select "All" in "Showing settings" area in the lower left corner.
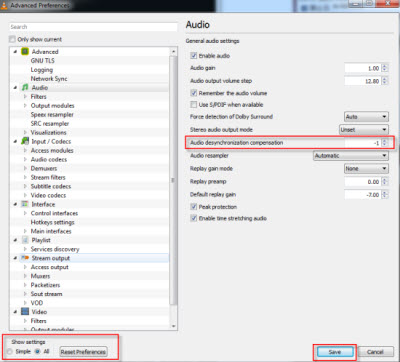
3. Find out "Audio desynchronization compensation" after double clicks on Audio and set the syncing compensation forward or backward, depending on how your audio is out of sync with the video.
4. Click "Save" and then the VLC audio sync task is finished. You can eventually play the video with video audio in synchronization and finally liberate yourself from the annoying audio out of sync issue in VLC.
One More VLC Tutorial: How to Sync Subtitles with Video in VLC Media Player?
On top of the above case of video audio out of sync in VLC playback, you probably would meet video subtitles out of sync problem in VLC. How to fix VLC subtitles not syncing problem? Read on the following dead-easy tutorial.
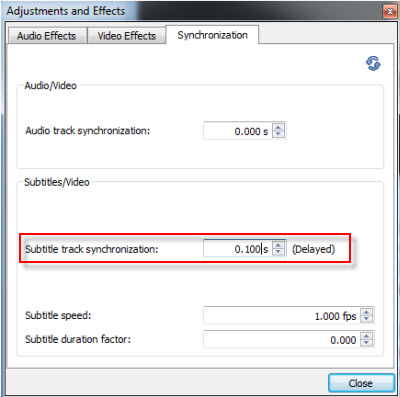
1. Fire VLC up to play video or movie; whilst the video is playing, locate the Adjustments and Effects window by going Tool-Track Synchronization.
2. Followed by "Subtitle track synchronization", increase or decrease the Synchronization of the subtitles based on your own needs.
Option: you don't have to use this window; instead, you are allowed to use the keyboard shortcuts G and H to advance the subtitles or bring them back.
3. Press "Close" button to end your subtitles adjustment, and then you can eventually enjoy videos or movies with video subtitles in synchronization.








