I am looking for a way to upload videos to Instagram from desktop. Do you know any web apps that can do that?
Since the release of Instagram V4.1, users finally get the ability to upload video to Instagram from iPhone that is recorded with the phone's camera. But as a mobile-exclusive app, Instagram provides no option for Instagram video post from computer/desktop. There are some their-party Instagram video uploaders and methods that help to post videos on Instagram via computer/laptop. Here we offer a detailed guide on how to put to Instgram from PC/Mac, YouTube, iPhone/Android in HD quality.
Part 1: Customize Video to Meet Instagram Upload Demands
If you want to post a video to Instagram from computer/phones without losing quality and aviod sharing being stuck or not working problem, you'd better choose the right settings for the videos that are to be uploaded to Instagram. Therefore, learn the Instagram limits on post videos in file size, length, resolutions, codec and other settings, together with a Instagram video uploader to help you on how to make your videos qualified for Instagram.
A. Instagram video upload limits
Size: maximum width 1080 pixels (any height)
Frame Rate: 29.96 frames per second
Codec: H.264 codec / MP4
Bit rate: 3,500 kbps video bitrate<
Audio: AAC audio codec at 44.1 kHz mono
Length: 60 seconds
Filesize: 15MB
B. How to make Instagram accepted videos/upload Instagram videos from YouTube/Websites
To post clips to Instagram from PC/Mac or iPhone/Android without losing quality, you are required to make sure that the output video files are in the limits above. However, some users are bothered by the large size of videos recorded with HD cameras or incompatible video formats. In those cases, you're suggested to convert/compress the Instagram publish videos first. Here we use MacX Video Converter Pro.
- Convert any video to Instagram supported formats MP4 (H264) from MKV, MOV, AVI, FLV, MTS, WMV and H265 (HEVC), MPEG-4, VP9, VP8, DivX, etc. codec.
- Unique "Auto Copy" mode enables you 1:1 copy video from MKV (H264) to MP4 (H264), MOV (H264) to MP4 (H264), etc. at ZERO quality loss and fastest speed.
- Edit video for Instagram uploading: trim to shorten video length to 60 seconds, crop video to reduce video size to 15MB at maximum, add subtitles to video, etc.
- Free download online videos to put YouTube footages to Instagram, as well as Facebook, Myspace, Snapchat, Instagram video downloads (1000+ sites).
Part 2: How to post Video to Instagram from Windows/macOS
To post videos on Instagram from computer/desktop, there are mainly two ways to go: share videos to Instagram from computer with the use of mobile phones or share video on Instagram from computer directly with a third-party Instagram video uploader. (For those who want to download photos from Mac/PC to Instagram, there are also websites that may help like deskgram.com.)
A. Ways to Sync Videos from Computer to Mobile Device
The methods below involve the use of a smartphone, namely, after you edit the video with the Instagram video uploader mentioned in Section B, Part 1, you simply need to get the video from computer to smartphone and share video on Instagram from camera roll as usual. This is preferable for those who don't want to install any program. Below are a few workarounds to do it:
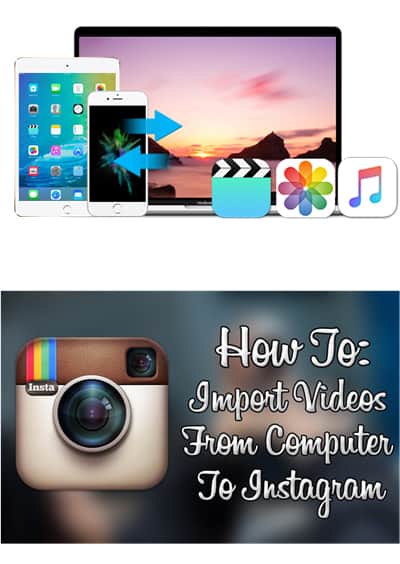
1. No.1 Fast Speed to Import videos from computer to iPhone iPad
After your video is ready, you can transfer the video to iPhone iPad from Mac/PC for Instagram posting. Instead of the complicated iTunes, the alternative MacX MediaTrans does this job even better. It will help you easily transfer videos (any format) from computer to iPhone iPad using auto video conversion feature with only 3 clicks. Auto compress and reduce file size for you, too.
2. Send the video to yours via Email
This is the most common way to sync computer videos to mobile device: email the video to your account, download the video from the email app on your iPhone/Android and then you can start to post video files to Instagram from the camera roll. The drawback lies in the file size that may be limited by the email.
3. Add videos to device via Dropbox or Google Drive
There are many similar service to send computer files to smartphones like AirDrop, but Google Drive and Dropbox are recommended as the best cloud ways to save the computer videos on smartphones. They are easy to use and will store photos, docs, files and videos. Note that with Google Drive, you can't save the videos in camera roll. But you can easily post videos on Instagram with Dropbox from the camera roll.
4. Connect computer to smartphones for transfer
The last way is simple and everyone will know. Connect your Android/iOS devices to your computer using the USB cable. Transfer the video you'd want to put to Instagram to the smartphones. Then share video on Instagram from camera roll in usual way.
After you use the above methods to sync videos to your mobile device, then you can open Instagram and post video to Instagram now.
B. Publish video to Instagram from Computer via desktop application

As the Instagram app is limited to mobiles only, here are many desktop applications that can fill this gap. Among those computer Instagram videos uploading tools, we recommend you Gramblr (or Bluestacks). This Instagram video uploading works seamlessly on Windows (10), Mac and Linux, allowing users to share to Instagram from PC/Mac directly without the need of a smartphone! (Instagram doen't allow third-party tools, so use it on your own risks) The process to upload videos from computer to Instagram with it is quite simple:
- Download Gramblr and run it. Sign in to Instagram.
- Choose the video/photo you would like to put to Instagram.
- Gramblr will redirect you to "Caption." Add a caption if you wish.
- Click Upload.
Best Instagram Video Uploader from PC/Mac, YouTube/Web Links
MacX Video Converter Pro - All-in-one video tools for Instagram will convert MKV, MOV, MTS, AVCHD videos in 1080p/4K to Instagram upload video MP4 (H264) format, suitable size, resolution etc without losing quality, and download videos from 1000+ online sites to publish video to Instagram from YouTube, websites, links.
Part 3: How to Upload YouTube Video to Instagram
To upload video from YouTube to Instagram, there are multiple ways to go. You can choose the above solution to free download YouTube video on Mac/Windows using best free YouTube downloader software. Or you can just download YouTube video on your iPhone iPad Android mobile device and then directly upload to Instagram. Here we focus on the latter one.
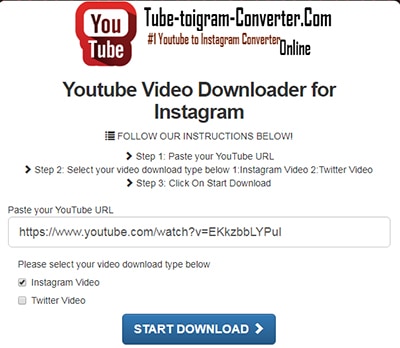
Step 1. Open the online YouTube download website: tube-toigram-converter.
Step 2. Search and open the YouTube video.
Step 3. Copy and paste YouTube video URL to the online download website.
Step 4. Choose "Instagram Video" as output format.
Step 5. Click "Start Download" button to call it begin.
Step 6. You can upload YouTube video files to Instagram from Camera Roll after the video downloading is finished.
Notice: MacXDVD Software doesn't advocate any reproduce, distribute, transmit, broadcast or sell any content for any other purposes without prior written permission of YouTube or the respective licensors of the content. Please refer to YouTube terms of service before doing so.
Part 4: How to Put Video to Instagram from iPhone/Android Camera Roll
After you make the computer videos ready for Instagram upload (including necessary video compression/editing like trimming, merging, efffect adding etc) with the Instagram video converter and make them available on smartphones' gallery through the ways above, the next step is simply go to share video on Instagram from the camera roll of iPhone XS/XR/X/8/7/6s/se/6/Android Samsung Galaxy, other mobiles in the way you usually do. Also to help new comers, here we will walk you through how to publish a computer clips to Instagram from phone's gallery.
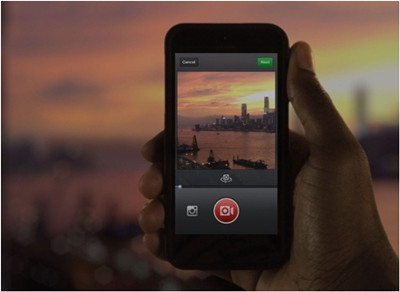
- Open the Instagram app on the phone.
- Tap "Camera" icon at the bottom of the app. (You can record a video with the Instagram right now, but here we are talking about uplod to Instagram from camera roll.)
- Tap "Video" and then the box in the bottom-right corner to enter the video album.
- Select the video you'd like to upload to Instagram. Make sure the video is in the Instagram video upload limits.
- Tap Add (iPhone) or the 'right arrow' icon (Android) at the top.
- Then the videos will be posted to Instagram. Note that Instagram has no bulk upload option so you can upload videos one by one only. But you can merge multiple parts into one video before the upload.
- You can delete any uploaded Instagram videos from your account, and also free download videos from others' pages with the tool mentioned above.






