According to research, about 90% Apple users have come across the problem of Apple SuperDrive not working when playing DVD on Mac. Of course, they have tried their best to figure out the proper way to deal with this complicated question. But most of time, they failed. For this reason, in this article, we list some common & professional Apple SupperDrive (optical drive & USB SuperDrive) not working issues and solutions for users. Just keep reading on.
Play DVDs on Mac without Superdrive Not Working Issues
Can't fix SuperDrive not working issues like DVD stuck, SuperDrive not recognized on Mac? Try MacX DVD Ripper Pro to easily rip DVDs with region codes, CSS, RCE, Dsiney X-project DRM, new DVD, 99-title DVD, damaged & unplayable DVD, etc. to MP4, AVI, MKV, MOV, etc. at GPU hardware accelerated 5X faster speed so as to play DVDs on Mac without using Superdrive or other external DVD drives/player.
Table of Content
Quick Fixes to Mac SuperDrive Not Working Issues
To solve various iMac/MacBook SuperDrive not working issues, Apple also gives out some quick and effective ways. Before you get started with more complicated solutions, make sure you have checked the following tips:
- Ensure your Apple USB SuperDrive is lying flat on a surface with the silver top facing upward and don't put Apple external CD drive underneath anything heavy. Note that he Apple USB SuperDrive and MacBook Air SuperDrive are designed especially for use with Mac computers that do not have a built-in optical drive.
- Confirm your discs will work with your computer. The non-standard sized or shaped disc will damage the external SuperDrive Mac and Apple USB SuperDrive. The SuperDrive only works with standard 120 mm round discs.
- Be sure your disc is flat, make sure the drive is not interfered by disc labels and reset the SMC when your SuperDrive doesn't accept discs.
- Make sure DVD is not scratched or dirt when SuperDrive accepts discs but they don't mount or are automatically ejected.
- Check the disc whether it has a label or other material stuck to the disc and insert or eject a single disc several times when SuperDrive eject disc slowly.
- Don't use a USB hub to connect a USB Superdrive to the Mac. The Apple USB SuperDrive and MacBook Air SuperDrive are designed exclusively for use with Macs and can directly connect to Mac's USB port. Connecting it to a USB hub can result in Mac Superdrive not recognized or showing up errors.
- Don't put the Superdrive underneath or on the top of anything, such as your Mac.
- If you use the Apple Superdrive with a Windows PC and get the Superdrive not working errors, restart the computer with the Superdrive plugged in.
- Try to insert and eject a disc several times to correct the issue of noisy or vibrating drive.
- Try another USB port if you're using an external Superdrive. Some USB port on your Mac may not provide enough power and that result in SuperDrive not working issues.
- Make sure that the external SuperDrive is connected firmly to a Mac. Check out if there is any damage to the cable.
Part 1. Apple Internal SuperDrive Doesn't Work
1. Superdrive not accepting discs
Q. Mac SuperDrive not accepting discs puzzle: My Apple iMac 27" doesn't accept any new CDs or DVDs and I tried almost every solution that I can find from google like reseting SMC/PRAM, holding down left mouse button and rebooting, holding down C while rebooting, opening terminal and typing "drutil eject", etc. Could you give me an efficient way to tack the problem of Mac SuperDrive not reading discs?
A. Shut down the Mac; hold down option and turn the Mac on; select the HD Recovery option; once the Recovery Drive has booted, use the menu to run Terminal; from terminal type "drutil eject", you can hear the whir of the SuperDrive.
Note: This Mac DVD drive not working solution is only available on Mac OS X Lion. If you are a Snow Leopard and below user, please look for other ways.
2. Mac Superdrive keeps ejecting DVDs
Q. My CD/DVD Drive on my iMac keeps ejecting every CD/DVD when I put a CD/DVD in the drive. It sounds like it tries to read the disc, buy fails finally. I thought maybe my Mac SuperDrive needs to be replaced so that I plugged in an external USB SuperDrive to my Mac. But fortunately, both of them ejected CD/DVD. How to fix this "CD/DVD drive keeps ejecting on Mac" issue?
A. 1. Run disk utility and repair disk permission.
- Choose Go > Utilities.
- Double-click Disk Utility.
- Select the volume in the left pane for which you want to repair permissions.
- Hit the First Aid tab.
- Select the volume to which you want to install the Adobe application.
- Click Repair Disk Permissions.
2. Delete the configuration file to create a fresh copy.
3. Reset the NVRAM/PRAM and SMC. NVRAM/PRAM and SMC store some settings related to system hardware. Resetting them can fix some SuperDrive ejecting or not working problems caused by hardware issues.
4. Delete the Finder's preference files. Go to Users > [Your User] > Library > Preferences., then find and delete "com.apple.finder.plist" and "com.apple.sidebarlists.plist".
5. Clean the SuperDrive's slot with compressed gas/Vaccum Cleaner.
6. If Mac's SuperDrive can't eject a disc, you can go to the desktop > Finder to Preferences and check the box that says "CDs, DVDs and iPods" then see if it shows up.
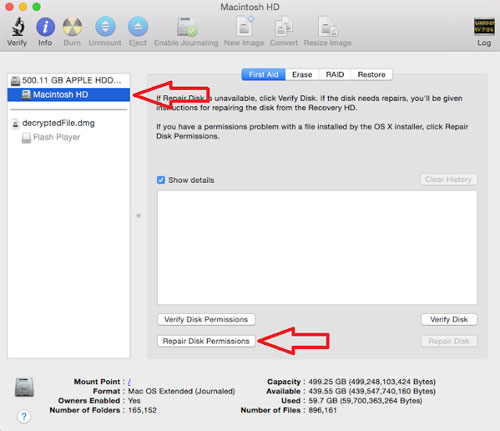
3. Apple Superdrive can't read DVDs
Q. The Mac superdrive won't read DVD video discs. It reads blank ones but not video discs with content. It comes up with an error message "This computer can't read this disc" when I put a DVD video disc into the Mac SuperDrive.
A. The simplest solution of this DVD won't play on Mac SuperDrive problem is buying an external USB SuperDrive for Mac and later you can upgrade to a new Mac which already have an external to use.
Though all of those CD/DVD drive not working solutions are useful, you still will encounter many more unexpected & new SuperDrive not working issues. So, the once-for-all solution to successfully watch DVDs is ripping DVD to Mac with the help of best DVD ripper for Mac before SuperDrive doesn't work.
Part 2. Mac USB SuperDrive Not Working Issues
1. Superdrive not showing up in Finder
Q. I just got a USB SuperDrive for getting files off some DVDs. When I connect the drive to the laptop, Finder doesn't show the Superdrive. When I insert a DVD into the drive, it launches the Apple TV app. So clearly the two are connected and communicating. But I want to be able to see the drive on Finder and look at the files in the DVD.
A. First of all, you should know that the SuperDrive won't show up in the Finder window or on the desktop UNTIL YOU PUT A DISC IN IT.
Check your Mac version. If the iMac has a built-in optical drive, Apple USB SuperDrive will not work with computer. BTW, only these Mac computers are compatible with external USB SuperDrive: MacBook Pro with Retina display, MacBook Air, iMac (late 2012), Mac Mini (late 2009) and later. If your iMac is the new 2012 iMacs, try to reset the SMC (http://support.apple.com/kb/HT3964 ) and the PRAM (http://support.apple.com/kb/PH11243).
2. Superdrive stops working after macOS update
Q. I upgraded to macOS Ventura on MacBook Air 11 inch and I found that my USB SuperDrive has stopped working. I have reseted SMC and other related things. Why does DVD SuperDrive fail to work? Anyone else have this problem?
A. When a USB superdrive is not working after a new macOS udpate, try the following:
- Reboot the SuperDrive connected in safe mode and it will accept the disk.
- Try resetting NVRAM/PRAM and also the SMC.
- Try another DVD player app like VLC if the Superdrive is not playing a DVD.

3. USB Superdrive not ejecting DVDs
Q. My SuperDrive doesn't respond anymore since I updated my OS from Monterey to Ventura. Although I press the eject button on the keyboard or go to iTunes and click Eject, there is no response from the SuperDrive. Could you help me solve the problem of macOS SuperDrive not working on Ventura?
A. Easiest way to have your Apple SuperDrive back to working:
- Shut down your Mac completely.
- Once the screen is black, connect to SuperDrive. Then Turn on your Mac.
- Now the SuperDrive will swallow the disc but still not launch the video automatically.
- Try to open the CD/DVD player in the Applications and apply it to use your Apple USB SuperDrive.
4. USB Superdrive needs power
Q. When trying to connect a Superdrive (CD player) to my new MacBook that only has USB-C, I get an error message stating USB Accessory Needs Power, Connect "Apple USB SuperDrive" to a USB port on this Mac. Apple doesn't put USB ports on MacBooks now. This is frustrating because Apple says "Plug in the SuperDrive directly to the computer's USB port. Don't use a USB hub." while there is no USB port on my Mac! How to get the Superdrive work on my Mac?
A. A USB SuperDrive won't work with USB-C adapter and any kind of hub as it doesn't offer enough power. You need to use some sort of passive USB-C to USB-A adapter from Apple or Apple-approved multiport adapters.
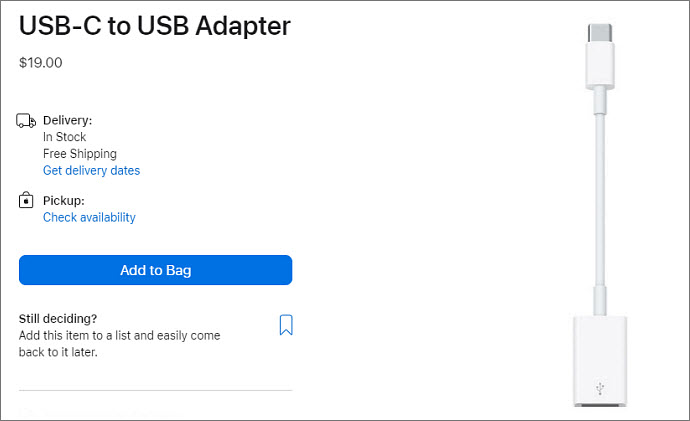
5. Superdrive not detected/recognized
Q. My USB SuperDrive Mac ceased working on iMac a few months ago. I tried to plug it into my daughters MacBook Pro and it works ok. How can I get my SuperDrive to start working again and be recognised? BTW, the DVD drive in the side of the iMac has also ceased working and my DVD discs are perfect and fine.
A. To solve this SuperDrive not recognized problem, you can:
- Make sure the USB SuperDrive is connected directly the to Mac;
- Try connecting the Superdrive to another USB port;
- Check if the SuperDrive is damaged in any way that resulting in Superdrive not enough power to work normally.
6. Superdrive not working on M1/M2 Macs
Q. Have new M1 MacBook Pro and new Apple superdrive. When I play a commercial DVD (movie), Mac recognizes DVD and automatically tries to play, but get black screen. In other cases, when I plug in my Superdrive I get a message saying that the drive needs to have power connected. This same Superdrive and cable work fine with my iMac and MacBook Pro. No issues. So Superdrive is not working with M1 Macs?
A. The problem of SuperDrive not working with M1/M2 Macs as well as other newer MacBook is often caused by the wrong USB ports. To get it work with M1 Macs, you need to use an official Apple USB-C to USB adapter.






