Method 1. Rotate QuickTime Video on Mac with MacX Video Converter Pro
MacX Video Converter Pro is not only a powerful video converter but also an easy-to-use video rotator. It can help you rotate QuickTime .mov videos made by iPhone and digital cameras and other videos such as MP4, MKV, and AVI on Mac without quality loss. You can free download and install it on your computer and follow the steps below to rotate your QuickTime video to the left or right.
Step 1. Launch MacX Video Converter Pro and click + Video button to load the QuickTime video you want to rotate.
Step 2. Choose a desired output format for the resulting file.
Step 3. Click Edit and then click the rotate icon under the preview window. When the video looks great for you, click Done to save your settings and click RUN to output a new video with desired viewing position. The new video will not overwritten the original file.
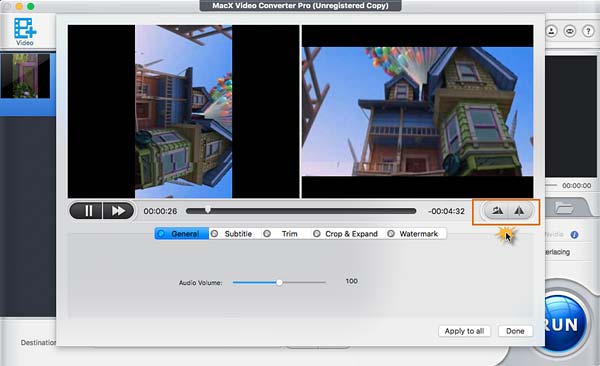
Method 2. Rotate QuickTime Video on Mac with QuickTime Player
QuickTime is not just a media player, but also a video editor with video rotating feature. To do this, just follow the steps below.
Step 1. Open the QuickTime Player app on your Mac and open the movie you want to rotate.
Step 2. Choose View > Show Clips, then select the clip. The selected clip is outlined in yellow.
Step 3. From the Edit menu, you'll find options Rotate Left, Rotate Right, File Horizontal, and Flip Vertical. Just choose an option based on your own needs. When you're finished, click Done.
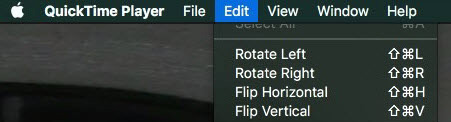
Method 3. Rotate QuickTime Video on Mac with iMovie
If QuickTime Player's video rotating options are greyed out and aren't working for you, you can also use iMovie which may be already installed in your Mac. If not, you can download it from App Store. To Rotate QuickTime video with iMovie, just follow this guide.
Step 1. Open iMovie and click Import Media to load the video that needs to be rotated.
Step 2. Click the crop button, and then you'll see clockwise rotation button and counterclockwise rotation button. Just click one rotation button according to your own needs.
Step 3. After you rotate your QuickTime video to the right orientation, just click the Apply button with a tick. Next, click the Share menu and select Export Movie from the drop-down menu to export the video.
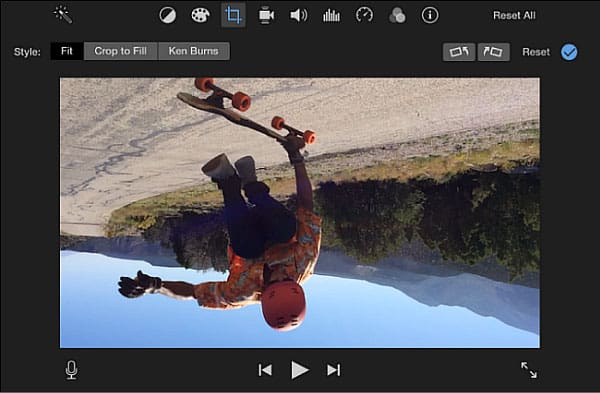
Method 4. Rotate QuickTime Video Online
If you want to rotate your QuickTime .mov video right in your browser, you can use Clideo.
Step 1. Open Clideo rotate video page from your browser.
Step 2. Click Choose file to upload the video to Clideo server for later rotating.
Step 3. Now, you can find a preview window and two rotation buttons. You can rotate to left or right 90 degrees, 180 degrees, and 270 degrees.
Step 4. Choose output format and click Export to process the video.
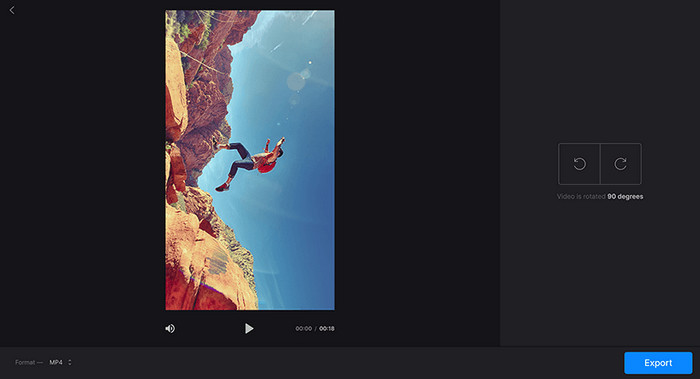
Well, above are some popular ways to rotate QuickTime video to desired orientation. Hope they work for you.






