If you're a fan of a particular soundtrack on a DVD, you might want to listen to it on your mobile device. Luckily, there are several ways to extract audio tracks from a DVD and save them as MP3, AAC, FLAC, or other popular audio formats. In this article, we'll explore different methods for ripping audio from a DVD, using free tools like MacX DVD Ripper Free Edition, VLC, iSuper DVD Ripper, and HandBrake. So whether you're on Windows, Mac, or Linux, we've got you covered.
Method 1. Rip Audio from DVD with MacX DVD Ripper Free Edition
Compatible OS: Windows, Mac
Supported DVDs: home-made and any copy-protected DVDs
Supported audio outputs: MP3, AAC, AC3/DTS
MacX DVD Ripper Free is an excellent DVD audio extractor that enables you to rip audio from DVDs to MP3, AAC, or AC3 with both stereo and 5.1 channels, delivering the highest quality possible.
The audio track on most DVD discs follows the industry standard with a sample rate of 44,800Hz and a bit rate of 192kbps. When you use this free DVD audio extractor to convert DVD to MP3 music, your MP3 output will feature a default sample rate of 48,000Hz and a bit rate of 256Kbps, providing even higher audio quality than the original DVD audio track. Furthermore, it supports a maximum sample rate of 96,000Hz and a bit rate of 320Kbps.
The majority of DVD audio comes with Dolby Digital 5.1 Surround (24bit) effect. MacX is designed to assist you in ripping 5.1 audio from DVDs, ensuring that the output audio track has the desired surround effect.
This software is capable of extracting audio from DVDs that are protected by region codes, RCE, CSS, UOP, bad sectors, 99 fake titles, and almost all the encryptions on the market.
Pros:
- Supports copy-protected DVD.
- Offers multiple audio formats.
- High quality. Allows ripping 5.1 audio from DVD.
- GPU accelerated. Fast speed.
- Allows adjusting parameters.
- Easy to use.
- Supports converting ISO and DVD VIDEO_TS folders to audio format.
- Supports converting DVD discs and files to video formats.
Cons:
- No Linux version.
- Doesn't support FLAC or WAV.
Now let's check how to extract audio from DVD with MacX DVD Ripper Free.
Step 1. Free download and install this DVD to audio converter.
This free DVD to MP3/AAC/AC3 converter is perfectly compatible with Mac and Windows.
Step 2. Add DVD movie.
Just insert your favorite concert DVD on the DVD-ROM, open MacX DVD Ripper, and then load your DVD by clicking the "DVD Disc" button.
Step 3. Select the title that contain your desired audio.
MacX DVD Ripper checks the right main title of your DVD disc (homemade or commercial 99-title) automatically after analyzing the DVD. And it also allows you to choose other titles to rip.
In addition, you can get deep into manually choosing the audio track you want. See, you're able to pick out the ac3 English 6ch, ac3 English 2ch, ac3 French 6ch, etc.
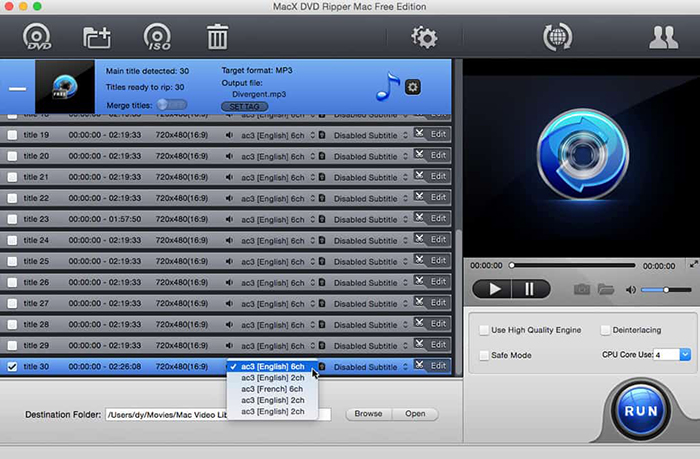
Step 4. Select an audio format as output format.
On the Output Profile category, scroll down to "to Music" and select a desired audio format. The available options include MP3, AAC, and AC3.
As you can see, this freeware also makes even more formats accessible to you, including MP4, MOV, M4V, MKV, ISO, etc.
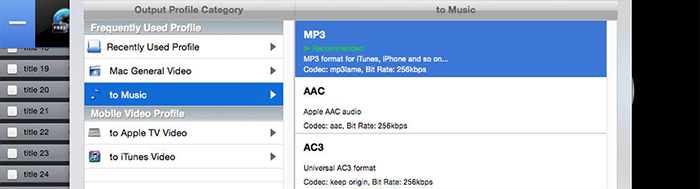
Step 5. Adjust audio settings.
Tap Settings icon next to the music symbol at the main home and you'll be directed to the setting adjusment interface. Here you're allowed to freely increase sample rate from the default 48KHz to 96KHz and change bit rate from 192Kbps to 256/320Kbps. Or instead, just keep the default settings if you're new to this part.
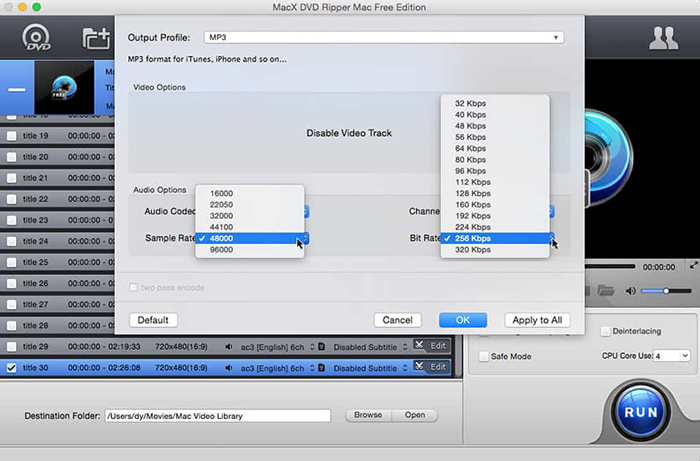
Step 6. Set output folder.
Click "Browse" button to choose the path where you want to save the audio output.
Step 7. Convert DVD to audio now.
When the settings are done, press "RUN" button to start the conversion on your computer. Once done, you can playback the audio output on your iPhone iPad Android/car or burn it to CD for further usage.
Method 2. Rip Audio from DVD for Free with VLC
Compatible OS: Windows, Mac, Linux
Supported DVDs: home-made and css-protected DVDs
Supported audio outputs: MP3, FLAC, Vorbis OGG
VLC is a free media player for Windows, macOS, Linux, and mobile. It has the capability to convert DVD into a variety of formats, including MP3, FLAC, Vorbis OGG, MP4, MKV, WebM, and more. But please note that VLC only supports home-made DVDs and DVDs encrypted with CSS. It does not support DVDs encrypted with other methods.
Pros:
- Free and open-source.
- Rich features.
- Allows adjusting codec, bitrate, channels, sample rate, and filters.
Cons:
- VLC can only bypass CSS encryption and not other encryption methods.
- Slow ripping speed.
To extract audio from a DVD using VLC, follow these steps:
Step 1. Insert the DVD into your computer's DVD drive.
Step 2. Open VLC media player and click on the "Media" tab in the top left corner.
Step 3. Select "Convert/Save" from the drop-down menu.
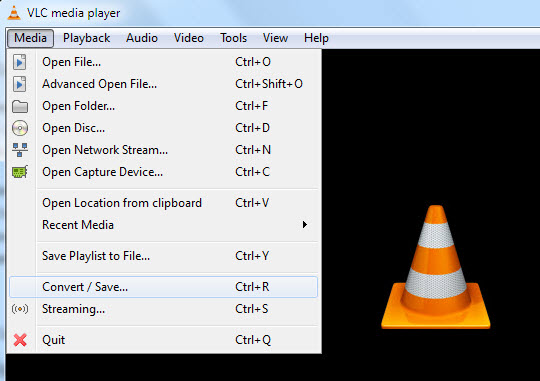
Step 4. Click on the "Disc" tab and select the DVD drive that contains the disc.
Step 5. Select the "Convert/Save" button at the bottom of the window.
Step 6. In the "Profile" dropdown menu, select the audio format you want to convert to, such as MP3 or FLAC.
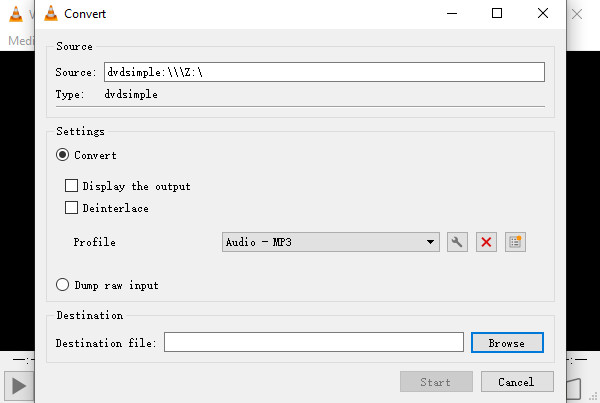
Additionally, you can click the wrench button to edit the selected profile. You can choose a different audio codec, tweak bitrate and sample rate, specify channels, and apply a filter.
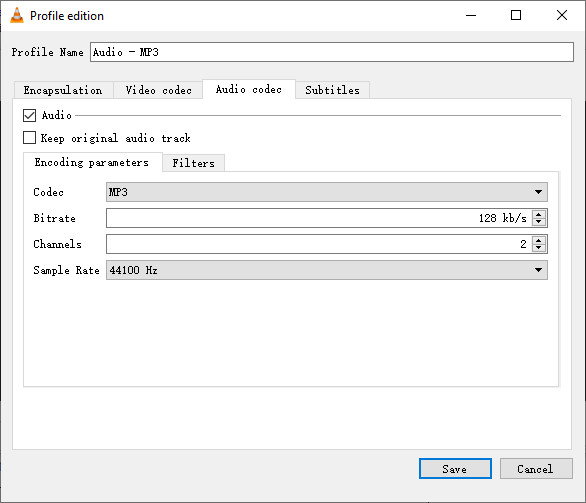
Step 7. Click "Browse" to choose where you want to save the converted audio file and give it a name.
Step 8. Click on the "Start" button to begin the conversion process.
Once the conversion process is complete, you will have an audio file extracted from your DVD that you can listen to on any device that supports the chosen audio format.
Method 3. Rip Audio from DVD with iSuper DVD Ripper
Compatible OS: Mac
Supported DVDs: home-made DVDs
Supported audio outputs: MP3, AAC, AIFF, ALAC, M4A, and WAV, etc.
iSuper DVD Ripper is a free DVD ripper on Mac APP Store. It's able to extract audio files from the movies on DVD and convert the DVD audio to MP3, AAC, AIFF, ALAC, M4A, and WAV, etc. It also allows you to adjust the output MP3 audio quality. The ripping speed is fast and the output is in high quality. However, it doesn't support DVDs with protections.
Pros:
- Easy to use.
- It can also rip DVD to video format.
Cons:
- It rips un-encrypted DVDs only.
- It requires a fair amount of setup.
To extract audio from DVD on Mac, follow these steps:
Step 1. Insert the DVD into Mac's optical drive.
Step 2. Download iSuper DVD Ripper from Mac App Store and install it.
Step 3. Open this DVD audio extractor and click the Load Disc button to import the DVD you want to rip.
Step 4. Click the drop down menu of Profile and select an audio format. You can also click the Settings button to adjust the audio codec, bitrate, sample rate, and channels.
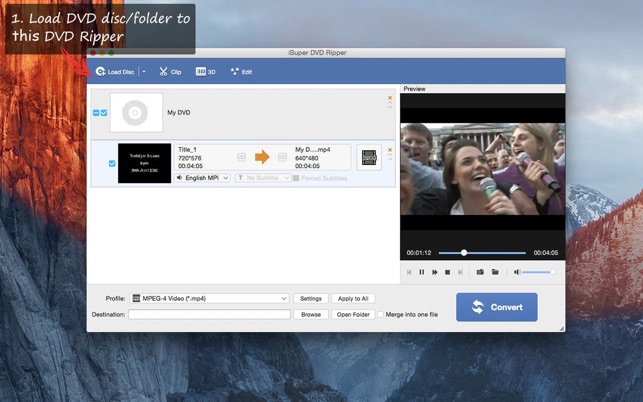
Step 4. Back on the main interface, click Destination to set where you'd like to save the audio output. Then click "Convert" to start ripping DVD to audio.
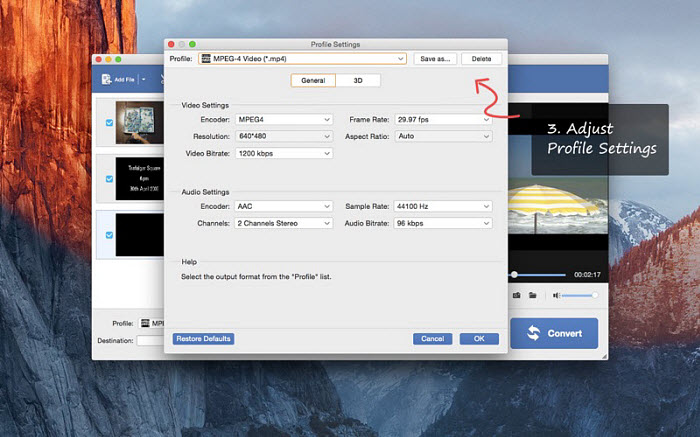
Method 4. Rip Audio from DVD with HandBrake
Compatible OS: Windows, Mac, Linux
Supported DVDs: home-made DVDs
Supported audio outputs: none
HandBrake is a powerful tool for ripping videos from DVD. However, HandBrake is not a DVD audio extractor. It cannot extract audio from DVD directly to MP3 or other audio formats. In order to get the audio, you will need to use a third-party video to audio converter.
Pros:
- Free and open source.
Cons:
- It rips un-encrypted DVDs only.
- It needs an additional tool to convert video output to audio format.
Here are the steps to follow:
Step 1. Download and install HandBrake on your computer. HandBrake is compatible with Windows, Mac, and Linux operating systems. For this example, we will be using the Windows version.
Step 2. Insert the DVD that you want to rip into your DVD drive.
Step 3. Open HandBrake and select your DVD from the "Source Selection" section. HandBrake will scan and load the DVD automatically.
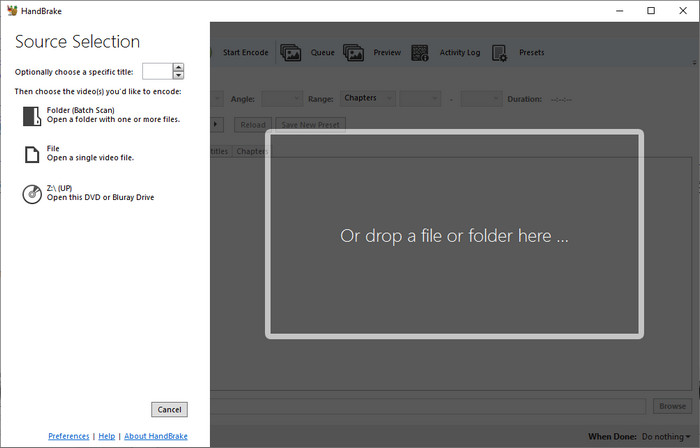
Step 4. Choose the title that contains the audio you want to rip.
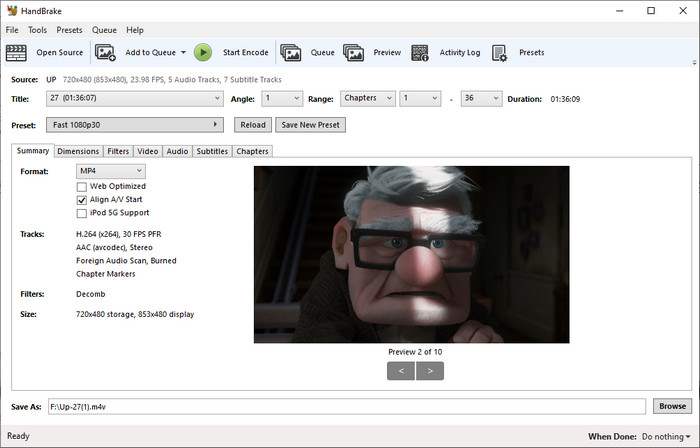
Step 5. Select the appropriate preset and format for the video file. You can also navigate to the "Audio" tab and select your desired audio track, codec, and bitrate.
Step 6. Click the "Browse" button to specify the location where you want to save the output file.
Step 7. Click the "Start Encode" button to begin the video ripping process.
Step 8. Once the video ripping process is complete, you will need to use a third-party video to audio converter to convert the video file to an audio file. For example, you can use VLC media player as a video to audio converter.
To convert video to audio with VLC, simply follow these steps:
- Open VLC Media Player on your computer.
- Click on the "Media" tab in the top left corner of the player, and then click on "Convert/Save" from the dropdown menu.
- Click on the "Add" button in the File Selection section and browse to the video file that you want to convert to audio. Click on the "Open" button to add it to the list.
- Once you've added the video file, click on the "Convert/Save" button at the bottom right corner of the window.
- In the Convert window, select an audio format from the "Profile" dropdown menu. The available options include: Audio – MP3, Audio – Vorbis (OGG), Audio – FLAC, and Audio – CD.
- In the Destination section, choose where you want to save the converted audio file by clicking on the "Browse" button and navigating to the desired folder.
- Enter a name for the audio file in the "File name" field.
- Click on the "Start" button to begin the conversion process.
By following these steps, you can successfully rip audio from a DVD using HandBrake and a third-party video to audio converter.
FAQs about Ripping Audio from DVD
1. How to rip audio from DVD using Windows Media Player?
Windows Media Player doesn't have the ability to rip audio from DVDs. It can only rip audio from CDs. You'll need to use a different program or tool to rip audio from a DVD.
2. How to rip audio from DVD with Audacity?
To do this, you need to install LAME (this is required for exporting MP3 files) and FFmpeg (this allows you to import the audio portion of the DVD VOB file). once done, follow these steps.
- Copy the VOB file from your DVD to your computer hard drive.
- Open Audacity and from the File menu select "Import".
- Navigate to where you saved the VOB file, select it and click "OK" to import it.
- You now need to "Select" each part that you don’t want, and delete it. When some audio is selected, delete it by pressing the DEL key.
- When you have finished editing the track, it is time to "Export" it (create a new audio file).
3. How to rip audio from DVD to MP3?
You can make use of MacX DVD Ripper, VLC, or iSuper DVD Ripper to rip audio from DVD to MP3.
4. How do I extract audio from a DVD to FLAC?
You can use VLC to rip audio from DVD to FLAC. If VLC doesn’t support your DVD, you can rip your DVD with MacX DVD Ripper first and then convert the DVD rip file to FLAC with VLC.






