
"I am so excited when I get an iPhone. It's amazing and does exact what I want. It can play any HD movies or music with high quality. However, error occurs when I set my favourite songs as the ringtone. Do you guys have any idea about this?"
Tired of the default iPhone ringtones, you may have the idea of setting your favourite songs as your ringtone. However, after tried for several times, you may have found it's impossible just transfer the music to iPhone directly, as other phones. To add those songs to your iPhone as ringtones, it's necessary to have a look at the ringtone format for iPhone.
As we can see from the iPhone supported format list, the default audio codec for iPhone as well as all iOS devices is AAC (Advanced Audio Coding). This format is the official successor to the popular MP3 format and provides better quality than MP3 at comparable bit rates. It is very popular with most smart-phone manufacturers and widely supported by Android, Blackberry, Nokia and other phones.
When it comes to iPhone, the music played on it goes along with the file extension of .m4a. Which means, the music you are listening, whether bought from iTunes or converted form other resources, is actually in .m4a. While the ringtone format for iPhone is slightly different with a file extension of .m4r. This presents difficulties when putting any music in other formats in iPhone ringtone list.
MacX MediaTrans, a well-designed ringtone maker for iPhone, comes from the market leader MacXDVD, dramatically simplifies your ringtone making and transferring process. Firstly, it allows you to super fast send ringtones to iPhone 7/Plus/6/6s/SE/5s from Mac computer with any audio format, MP3, AAC, AC3, WMA, M4A, WAV, FLAC, etc. thanks to its built-in auto-audio converting feature to automatically convert these audio to iPhone supported .m4r ringtone file format.
Secondly, when you need to trim and make ringtones from iPhone music, it supports you to create iPhone ringtone just one simple click and then the personalized ringtone is stored on your iPhone automatically in .m4r without further iPhone transfer. Of course, this amazing Ringtone maker for iPhone doesn't stop here. It also works as a monster in music management (transfer music between Mac and iPhone iPad; delete iPhone music in batch; create music playlists, batch edit artist info, etc.), backup iPhone videos, iPhone photos transfer, iBooks import/export and iPhone USB hard drive mounting, etc.
Preparation Work: Mac computer (Mac OS X 10.7-10.12 macOS Sierra); iPhone with iOS 7 or higher; iPhone USB cable; iTunes 12.3 or above version. Particularly illustration: you're required to download and install iTunes 12.3 or above version on your computer just for iPhone data reading, instead of iPhone ringtone making. So you will not use the complicated iTunes.
Step 1: Free download this top ringtone maker for iPhone and launch it on your Mac. Connect your iPhone to Mac; it will automatically recognize your iPhone and advise you to properly adjust iTunes settings to prevent data erasing automatically. Just do what it asks you to do.
Step 2 : Press "Music Manager" on the main interface and you will see all your music songs are listed on the right side and the album categories are well-organized on the left side. Opt for your desirable music and point your mouse to it. Hit "Click to Make Ringtone" to enter the ringtone trim window.

Step 3: Free move the lines shown on the above picture to set the start time and end time of your ringtone at your will. The duration of iPhone ringtone is kept with 40 seconds.
Step 4: Click "OK" and choose "Voice & Ringtone" on user interface to check if your ringtone is successfully created.
Optional: If you are prone to add ringtones to iPhone 8/7/Plus/6s/6/SE/5s from Mac computer, please follow the below guide:
Select "Voice & Ringtone" > Click "Add Ringtone" button > Import ringtones from Mac to iPhone > Click "Sync" button at the lower right corner. Job is done!
|
iPad iPhone manager |
iPad iPhone Photo Transfer |
iPad iPhone Video Backup |
|
Top iBooks Management Tool |

Import/Export Ringtones from iPhone |

World's Fastest Speed |
Although many iPhone ringtones are readily available in Apple's iTunes, it's annoying to search for the right piece of your favourite song. Besides, you can never put your favourite music from a video to iPhone directly with iTunes.
Also as an iPhone user, I come across the same condition as your guys do, that is where to download free ringtones in MP3, M4A, or M4R. Based on my own experience, you have two ways to opt for. One: jailbreak your iPhone and then download an useful iPhone app named 91 desktop, in which you are allowed to download free ringtone music in MP3, M4A, M4R on iPhone/SE/6s/6/6 Plus/5S/C/5/4S and then directly set a ringtone on iPhone with no hassle.
The Other: for non-jailbreak iPhone users, you can resort to the all-in-one music downloader yet converter-MacX Video Converter Pro, which will definitely amaze you with its powerful ringtone download ability. See it can trouble-free download any free iPhone rigntone MP3, M4R, M4A, AAC, etc. from over 300 video music sharing sites, like Soundcloud, Pandora, music.yahoo, audiomack, Myspace, etc. with all quality intact. Plus, if you wanna extract MP3 music from YouTube, Facebook, Dailymotion, Vimeo, Vevo, Instagram, etc and set it as your iPhone Ringtone, this all-conquering video music downloader can also download music video from all the sites and losslessly convert video to your iPhone supported format. Wonderful, right?
Built in 320+ video and 50+ audio codecs, this video converter enables you to download and convert any audio/video formats like MP4, MOV, FLV, WMV, AVI, MKV, MTS etc to m4r as well as 14 popular audio formats on Mac OS X (macOS Sierra included), including iPhone ringtone, MP3, AAC, AC3, WMA, AIFF etc. Thus you can enjoy whatever music on your iPhone, be it your latest iPhone 7/Plus, iPhone 6s/6s Plus, iPhone 6/6 Plus, iPhone 5S or iPhone 4S.
Below are the step-by-step guides on how to convert video music to iPhone supported rigntone format, including iPhone 7/Plus/SE with the Ringtone Maker for iPhone for Mac. In case you wanna see detailed guide on how to download and create free ringtone for iPhone, click here!
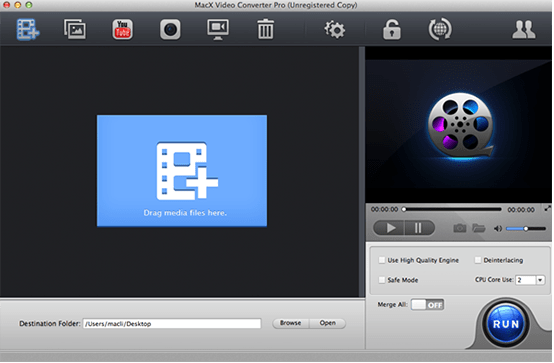
Step 1: Load the Files
After free downloading this video converter, launch it and then click the "Add File" button to import source file.
Step 2: Choose the Output Format
You can just choose to "iPhone Ringtone" from "to Music" as the output format.
Tips: you can also choose to convert video to AAC, AC3, MP3 etc, like WMV to MP3, VOB to MP3, MP4 to MP3.

Step 3: Select the Output Folder
Specify output folder on your Mac to save the output files. Click the "Browse" button to select a folder where you want to place the output files.
Step 4: Start to Create iPhone Ringtone
Click "RUN" to begin the conversion on your Mac. This video converter will automatically finish conversion, and you could view the conversion progress and are able to cancel the converting process at anytime.
![]() Author: Candice Liu | Updated on Jan 8, 2024
Author: Candice Liu | Updated on Jan 8, 2024
Home | About | Site Map | Privacy Policy | Terms and Conditions | License Agreement | Resource | News | Contact Us
Copyright © 2025 Digiarty Software, Inc (MacXDVD). All rights reserved
Apple, the Apple logo, Mac, iPhone, iPad, iPod and iTunes are trademarks of Apple Inc, registered in the U.S. and other countries.
Digiarty Software is not developed by or affiliated with Apple Inc.