There are a lot of wonderful videos on YouTube that either keep you roaring with laughter or touch your heart deeply. But when you want to download videos from YouTube and make them more stylish with iMovie, some stumbling blocks may stop you from putting YouTube Video to iMovie. You can't directly save YouTube videos to iMovie. A YouTube downloader and converter is needed for the task.
Recommended YouTube to iMovie Downloader and Converter - 100% Safe
The different video format support lists never mean an endless failure of importing YouTube 4K/HD videos to iMovie. As long as you change the format of YouTube video to be the same as that of iMovie, things will become possible. Actually, this is a pretty straightforward matter so far as you own a YouTube converter such as MacX Video Converter Pro. This software is your ultimate solution to download and convert videos from YouTube to iMovie on Mac OS and PC, with all resolution, codec, and parameter settings tweaked in one click. Thereafter, you can edit the video downloaded from YouTube on your terrific iMovie.
Table of Contents
How to Download YouTube Videos to iMovie for Editing
Step 1: Download the Video Converter on Mac
Free download YouTube to iMovie converter on Mac. You can also go to its windows version to get the YouTube FLV convertered downloaded on your Windows (10).
Step 2: Download YouTube Videos
If you haven't downloaded videos from YouTube on Mac and PC, this tool even allows you to capture videos from YouTube and make it compatible with iMovie.
1. Click "YouTube" button on the main interface.
2. Copy and paste the YouTube video URL to the type box.
3. Choose the video resolution, codec, file size and format you want to save for importing to iMovie.
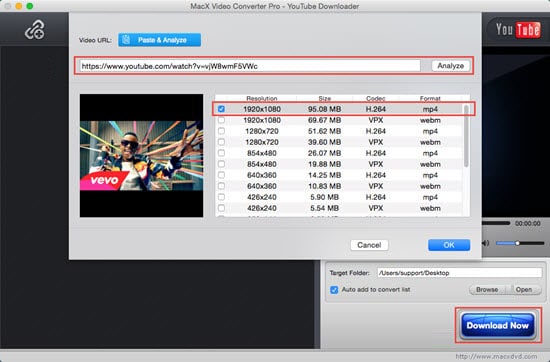
Step 3: Click the Download Now Button
Click the Download Now button at the bottom to start downloading YouTube videos for putting to iMovie.
Convert YouTube Videos to iMovie Formats for Editing
Step 1: Load the Source YouTube Video
Click the Add Video icon on the top left corner and choose the source YouTube video you'd like to import to iMovie. Your YouTube video is loaded quickly and the Output Profile Windows pops up.
Step 2: Choose Output Video Format
Choose the "to iMovie" option and select an iMovie accepted format. You can use this program to convert YouTube videos to iMovie supported video audio formats.
iMovie supported container formats: AVI, M4V, MOV (QuickTime), MP4, 3GP.
iMovie supported video formats: H.264, HDV, HEVC, Apple Animation Codec, Apple Intermediate Codec, Apple ProRes, AVCHD (including AVCCAM, AVCHD Lite, and NXCAM), DV (including DVCAM, DVCPRO, and DVCPRO50), iFrame, Motion JPEG (OpenDML only), MPEG-4 SP, Photo JPEG, XAVC-S.
iMovie supported audio formats: AAC, AIFF, BWF, CAF, MP3, RF64, WAV.
Check for more iMovie video/audio foramts.
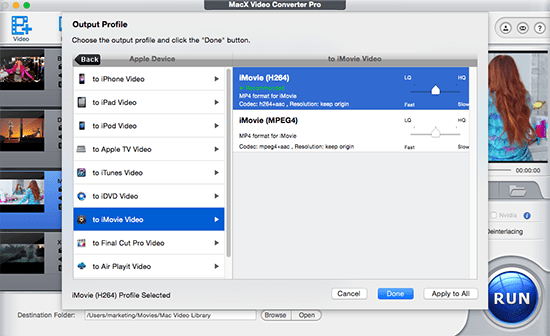
Step 3: Select the Output Folder
Click the "Browse" button to choose the path where you want to save the output files in.
Step 4: Press the "RUN" button
Then you can start conversion of YouTube FLV video to iMovie on Mac OS X. When the conversion is done you can edit the YouTube FLV or MP4 video on your iMovie. All the tasks can be finished at fast speed and high output quality.
Note: Besides downloading and converting YouTube Video to iMovie, MacX Video Converter Pro also does support among a wealth of HD & SD video formats, including MKV, MTS, AVCHD, AVI,FLV, MPEG, MP4, WMV, MOV, and so on. Users can therefore easily enjoy your favorite videos on iPhone, iPad, iPod, etc.








