Do you often complain to your friends that there isn't enough storage space on your phone and tablet to store your favorite movies & music videos? Or frequently search "Handbrake large file size" on the internet for compressing video files in order to save more videos on mobile devices? As is known to all, we can't store several over 1GB HD movies on devices at the same time and a bunch of big video files will slowdown the running speed of device. This is also why so many people turn to video compression software like Handbrake.
Handbrake, serving as a free and open-source multithreaded transcoding app, is designed for making converting HD videos to a data storage device easier. It claims that it can easily downsize HD format video files like MKV, AVI, TS, M2TS and more. Wanna to know how to use Handbrake to convert video? Keep reading on.
Best Video Handbrake Alternative to Shrink Large File Size with Minimal Loss of Quality
MacX Video Converter Pro - Professional Handbrake alternativevideo to resize videos from HD 1080P/4K UHD videos to smaller size without losing quality. This video resizer/compressor can easily compress videos to FLV, WMV, MP4, AVI etc with optimum size and video settings in fast speed.
How to Use Handbrake to Reduce File Size
It is true that everyone favors the film with high image and audio quality and the blurry clip will make every movie lover lose interest. To a large extent high quality movie stands for large video size and some of them already exceed 1GB. It is not realistic to save such big video file on portable device. So, an effective Handbrake large file size compression guide is quite necessary since Handbrake is an expert in compressing video size. Next, we make HD MKV large video file as an example.
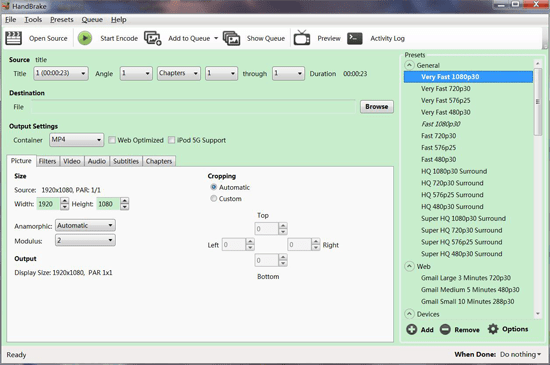
1. Download Handbrake and launch it. Click the "Source" button to choose an.mkv file you desire to reduce and then "Open File".
Note: you are not suggested to change any of Handbrake's settings. All Handbrake presets can easily configure Handbrake to transcode your existing large video files to something better suited for your devices.
2. Select a preset for your output profile. There are nine choices under the Devices presets including Universal, iPad, iPod, iPhone & iPod touch, AppleTV, etc. You can choose the "iPhone & iPod touch" preset.
3. Hit "Browse" to select the location for your final video file and named your video file.
4.Click the green "Start" button to start Handbrake compression process.
Later, it will take some time to finish the transcoding task which depends on the speed of your computer and the size of the file. Finally, you will get a smaller video file. According to research, in most case, Handbrake can successfully shrink big video files down to smaller ones. But it is not absolute. Sometimes, people have to face some Handbrake errors when they use Handbrake for larger file size compression.
Handbrake Large File Size Errors and Solutions
1. "I put a roughly 4.1 GB MKV file into Handbrake, selected the AppleTV 3 preset like I always do, while also checking the "Web Optimized" box, and the resulting file came out to about 4.3 GB. I ran the file twice to make sure I didn't screw something up the first time, but had the same result. Any help would be appreciated."
Handbrake with large file size solution: Download the latest version of Handbrake (1.0.0) and try again.
2. "I'm converting my DVD collection for Apple TV at the moment. After one and a half/two hour, movie was typically coming out at around 1GB or maybe slightly more on average using the Apple TV 3 preset. Could it just be certain films or is there a setting I might have accidentally changed and saved in the preset?"
Handbrake large file size solution: Go to preset menu and delete. Then redownload (update) the presets. Later, select AppleTV preset and try again.
3. "I use Handbrake to compress 4K UHD MKV files to MP4 video. It did the conversion smoothly but the converted video (h.264/mp4) is not intact and the subtitles & sound get messed up."
Handbrake shrink HD MKV large file size solution: Generally speaking, there are three common errors coming out when converting MKV videos: Handbrake no valid source found, Handbrake audio/video out of sync and Handbrake subtitle issue. For no valid source found error: Make sure the video plays in VLC, render the bit number of VLC corresponding to the Handbrake and remux the video with only the subtitle tracks needed. For audio/video out of sync: restart your computer system to ensure a normal 4K HD MKV encoding process. For Handbrake subtitle issues: Convert the MKV file to M4V/MP4 first and then use Subler to add the .srt file.
Best Handbrake Alternative to Fix Handbrake Large File Size Errors
Maybe most of you have come across the same compression errors as above and already have tried suchlike solutions in many times. But unfortunately, you will find it is workable in some cases, but not all. Therefore, in order to easily compress all kinds of large file size videos, you’d better single out a practical video size compressor.
Hopefully, MacX Video Converter Pro, a professional video converter and compressor, is capable of compressing 4K UHD/1080P large video files like MKV, MTS, AVCHD, etc into smaller size video format files like MOV, MP4, and M4V with H.264 codec, or FLV, WMV etc with high quality and fast speed. In addition, it also enables users to free adjust video parameters to minimize the final file size. For example, crop frame size to remove the black bars, merge separate videos into a new one, adjust video definition, etc.
Effortlessly Shrink Video Size with Mac Video Size Reducer
Step 1: After free downloading this Handbrake video compressor alternative on Mac, launch it and click "Add File" to load the video files you want to shrink.
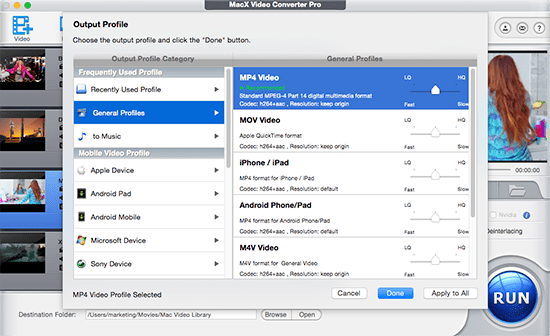
Step 2: Select the output format you desire. Here highly recommends you to compress video to H.264 in MP4 format, choose "to MP4" as your output format.
Note: You are allowed to adjust the video parameters, like Resolution and Bit Rate to make your file smaller.
Step 3: Hit the "Browse" button to find a destination folder to save your compressed output video file.
Step 4: Click the "RUN" button to start using Handbrake compression alternative to compress video file size on your Mac (Big Sur). Finally, you can quickly get your wanted smaller size video and now you are no longer worried any question about Handbrake large file size.






