2008 can be an unusually lucky year for many video buffs since the widely acclaimed Handbrake turns over a new leaf, which means video addicts are no longer limited to merely ripping DVD on Mac, but can now convert video on Mac with Handbrake easily.
To cater to the Mac users' needs of transcoding video using Handbrake, this tutorial will focus on two parts. Part one will emphasize on how to use Handbrake for Mac to decode video in 3GP, AVI, FLV, MKV, MOD, MOV, MP4, WMV, etc. Part 2 will accent on sharing a Handbrake for Mac alternative: MacX Video Converter Pro for Mac El Capitan to make up for Handbrake's limited output formats, say MP4 and MKV.
Best Handbrake Alternative for Mac
Download Handbrake alternative to convert MP4, MOV, AVCHD, WMV, MKV, etc with no audio/video syn error. 5X faster processing speed & no quality loss.
Part 1: How to Use Handbrake to Convert Video on Mac
Before the step-by-step guide on how to change video on Mac with Handbrake, make sure to download Handbrake on your Mac operating system and get it installed. Please note the latest Handbrake version is compatible with Mac OS X El Capitan, so if you've upgraded to 10.12 macOS Sierra, please head over to a Handbrake alternative for Mac.
Step 1: Load Source Video
After downloading Handbrake, click "Source" to add video such as MP4, FLV, 3GP, AVI, MKV, MOV, MOD, WMV, etc. Though supporting any video, Handbrake can convert video on Mac one by one only, so if you are longing for transcoding more than one video, please seek for an alternative to Handbrake Mac that can decode several video files at one stroke.
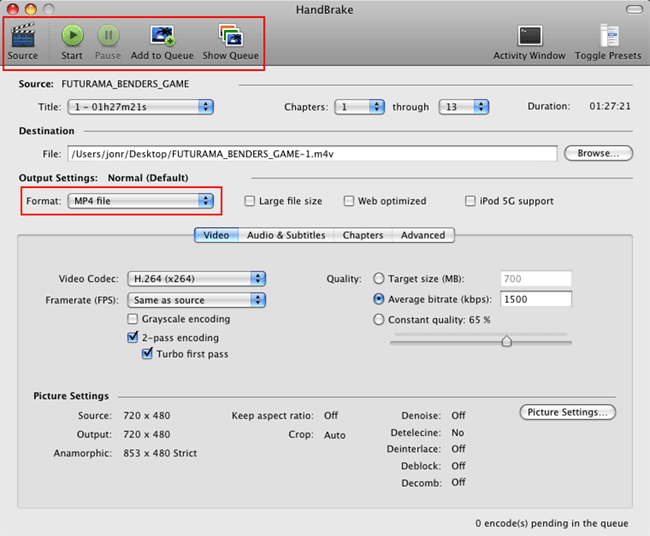
Step 2: Choose Output Format or Preset for Your Device
Here you are enabled to convert video to MP4 and MKV on Mac using Handbrake. More than expected, to make sure you are not bogged down in advanced settings, Handbrake is armed with handy presets for iPhone, iPod, Apple TV, PSP, Xbox, and more.
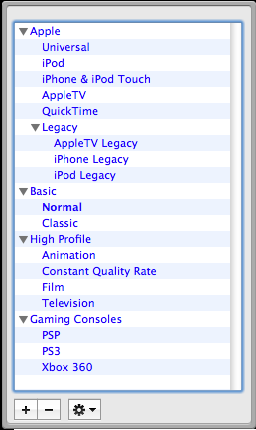
Step 3: Tweak Video and Audio Settings
Default settings can be a nice choice for new beginners, but if you want more control over your output file, the sector is the way to go. You can adjust video filters, video, audio, subtitles, chapters, etc. to make the output videos more personalized and suitable.
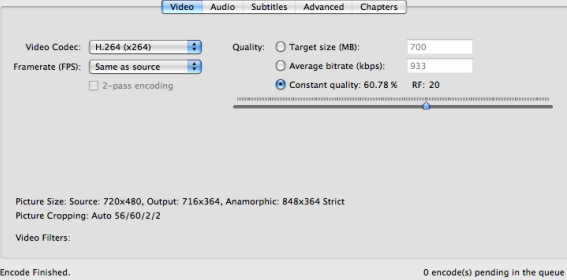
Step 4: Modify Picture Settings
Hit the "Picture Settings" on the top of Handbrake for Mac interface. Here you are able to remove interlacing, set video resolution and crop video. For me, the crop function of handbrake is just a kind of ornament here and it is not so practical.
Step 5: Start to Convert Video with Handbrake Mac
After finishing all the settings, go ahead to transcode video on Mac by simply pressing "Start" button. After the encoding is finished, you can import the output video to iPad, iPhone, PSP, etc for playback on the move.
Part 2: How to Convert Video to Any Format Using MacX Video Converter Pro
Although Handbrake provides Mac users a handy video converting experience, it is still far from perfect in terms of the output format. What’s worse, Handbrake doesn't keep abreast with the latest 10.9 Mavericks. So if you are hunting for a replacement for Handbrake Mac to transcode any video to any format on your Mavericks, this part is definitely the one you probably like because MacX Video Converter Pro is professional in converting among M2TS, MTS, AVCHD, MKV and MP4, FLV, AVI, WMV, MOV, etc and makes any video compatible with iPhone X, iPad Mini, Galaxy S9 edge, HTC 10, Google New Nexus 7, Kindle Fire HD, PSP, WP8, etc at fast speed and high quality. Below are the detailed steps on how to convert video on Mac with Handbrake alternative.
Step 1: Load video files such as AVI, MP4, WMV, MOV, FLV, MKV, AVCHD, MTS, M2TS, MOD, and more.
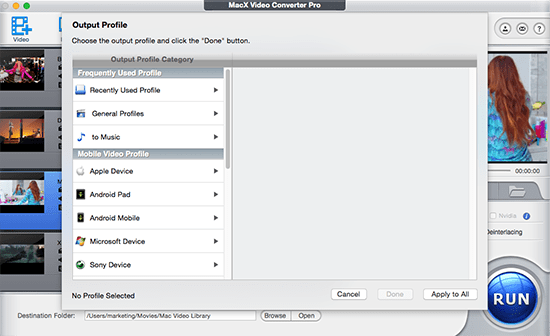
Step 2: Choose output formats or preset profiles for your mobile device.
Step 3: Click the "Browse" button to select a folder where you want to store your output files.
Step 4: Click the "RUN" button to begin converting video on Mac OS X (macOS Big Sur included).
Detailed Comparison between Handbrake and MacX Video Converter Pro
Main Features |
Handbrake |
MacX Video Converter Pro |
Supported input video formats |
3GP, AVI, FLV, MKV, MOD, MOV, MP4, MPG, WMV to MP4, MKV, AVI, OGM. (Sometimes, handbrake is not compatible well with them) |
HD and SD videos including AVCHD, M2TS, MTS, MKV, MP4, MOV, FLV, AVI, WMV, Google TV, WebM, etc. It even supports downloading video from YouTube on Mac for conversion directly. |
Supported output video formats |
MKV and MP4 |
Support a wide range of video formats including MP4, MOV, M4V, AVI, FLV, AVC, MPEG, WMV, MKV, MPEG2, MPEG1, RM, 3G2, 3GP, ASF, F4V, DV, SWF, WEBM, HD MP4, HD MOV, and more. |
Supported devices |
iPhone, iPad, iPod, Apple TV, PSP, Android |
Support converting video to 280+ mobile phones and tablets including iPhone 5, iPad Mini, iPod Touch, Apple TV, Galaxy S4, HTC One, Google New Nexus 7, Kindle Fire HD, WP8, Surface, PSP, Xbox, etc. |
Trim function and parameter setting |
Only allowed to crop video, adjust video setting, audio setting and picture setting |
Clip video to get your favorite segment, crop frame size to remove the black bars, merge separate videos into a new one, add watermark to personalize your videos, support Blu-ray and MKV inner subtitle tracks, and add downloaded subtitles in AAS/SRT format to video sources, modify video/audio bitrate, resolution, frame rate, and more. |
Quality |
Remove interlacing |
Support High-Quality Engine, Deinterlacing, |
Speed |
Handbrake takes over an hour to do a movie conversion. |
Multi-core CPU utility and Intel QSV/Nvidia/AMD GPU HW acceleration techs guarantee a 5x faster speed |






