Freemake Video Converter is specially designed for Windows. But it doesn't mean that you can't use Freemake on Mac. In this article, we'll show you how to download Freemake Video Converter on MacBook Pro, MacBook Air, iMac, Mac Pro, and Mac mini.
Part 1. How to Download Freemake Video Converter for Mac
If you really want to use the Windows-based Freemake Video Converter on Mac, you can install virtual machine software on your Mac. This way, you can run Windows and Windows applications on Mac. Now, let's walk you through the steps of installing Freemake Video Converter on Mac.
Step 1. Open the App Store on your Mac.
Step 2. Search for a piece of virtual machine software to download and install. A popular choice is Parallels Desktop. Note: A virtual machine will use a lot of memory on your Mac's hard drive.
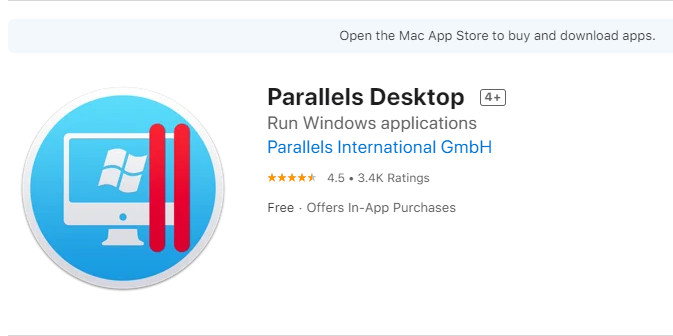
Step 3. After you finish the installation of virtual machine, simply run it and follow the instructions to install Windows on it.
Step 4. After you complete Windows installation, you can access Windows OS and visit Freemake official site to download Freemake Video Converter, Freemake Audio Converter, Freemake Video Downloader, and any other Freemake software on Mac.

Part 2. Download a Freemake Video Converter for Mac Alternative
Running Windows app on Mac might be a little complicated for some users, and even not work. In this case, we'd also want to share with you a Freemake Video Converter alternative for Mac. - MacX Video Converter Free Edition.
This Freemake alternative is 100% free, safe and powerful for you to convert video on Mac just a click away. With 320+ video and 50+ audio codecs supported, it lets you free convert virtually all formats, including MP4, MOV, AVI, FLV, MKV, AVCHD, MTS, HEVC/H265, H265, WMV, MPEG, F4V, RM, RMVB, WebM, etc. 420+ output profiles are offered, including all popular video and audio formats and devices, such as iPhone iPad Android LG Samsung, and Huawei.
Its Hyper-threading tech enables multiple threads to run on each core and the built-in multi-core CPU (up to 8) utility further assigns the whole task to 8 cores, just like once one person's workload now being simultaneously accomplished by 8 men together. So the video conversion speed gets a great boost.
Now, let's download this Freemake Video Converter Mac alternative software and follow the guide below to convert video on Mac.
Step 1: Add target video files for converting.
Run the video converter on your Mac and click "Add File" to select file you want to convert. This free Mac video converter supports batch conversion, so you can import and convert several files at a time.
Step 2: Choose output format.
Take the output format you want. If you don't figure out the differences among various video formats and have no idea which suits your device or player best, you can see the below output video formats suggestion (esp. for the newbie).
- MP4 (H264): keep a good balance among video conversion speed, video quality and file size. Another beauty, it works with almost all the devices and platforms.
- MOV (H264): speed, quality and file size are similar to the previous one. It's more suitable for Apple related products and app like iPhone iPad, iMovie, iTunes, QT.
- MKV (AVC): higher quality and faster speed than the previous two. No significant difference in file size. Only one con: the video compatibility is comparatively poor.
Step 3: Select the output folder.
Click "Browse" button to choose the path where you want to save the output files in.
Step 4: Convert videos now.
Click on the "RUN" button and then this Freemake for Mac alternative will start converting video.
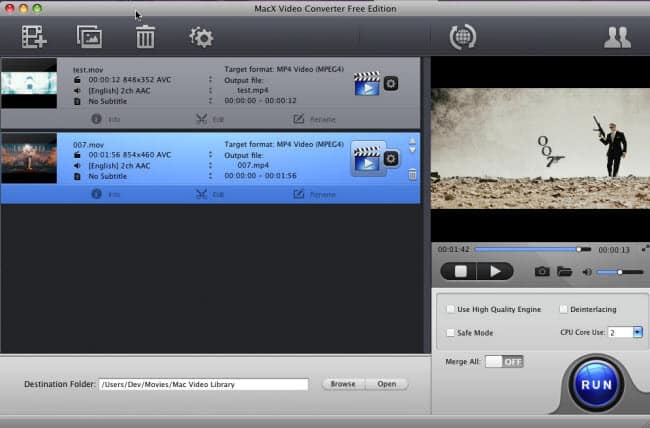
Tips:
- Hit the scissor-shaped icon to edit video on Mac if you need. When entering the video editing sector, you can freely trim video length to decide the Start Time/End Time, crop video to remove the unwanted black bars, rotate video of 90/180/270 degrees, add external SRT subtitles, etc.
- Click the Settings icon and you're allowed to adjust the video parameter settings, including video resolution, aspect ratio (4:3 to 16:9 or vice versa), frame rate (30fps to 24fps), Bit rate, video codec, etc.






