Copying protected DVD to DVD on Mac is not as easy as you may think. The DVD copy protection is the first stumbling block that stops you from making a copy of an copyrighted DVD. Most DVD copy software that claims to have a built-in DVD decryption feature is no longer tenable, especially when it faces newly released DVDs with deceptive titles. But don't be upset. Here we will show you how to easily copy protected DVDs to DVD on macOS Ventura, Monterey, Big Sur, etc.
How to Copy Protected DVDs on Mac?
Can't Copy DVD to DVD on Mac due to Copy Protections?
To burn a DVD to DVD on Mac, you can use Disk Utility to copy the DVD to an ISO image and then burn it to a disc with Finder, Disk Utility, and the command line, which are the perfect Apple apps. But these apps only support DVDs without copyright. Even most paid DVD burners lack the ability to handle copyrighted DVDs. However, most DVDs you bought from the store have DVD copy protections. There are region codes, Content Scramble System (CSS), Analog Protection System (APS), Sony ARccOS Protection, Playlist Obfuscation, corruption, etc.
When you try to copy a protected DVD to DVD with Mac's built-in apps, they will refuse to copy the protected DVDs, saying that permission is denied. The solution is simple - copy protected DVDs to DRM-free ISO images on Mac with a DVD ripper, and then copy them to a disc with Finder.
Step 1. Copy Protected DVD on Mac in DRM-FREE ISO Image
To remove the encryptions and copy a protected DVD to ISO image on Mac for later burning, we will use the copy software MacX DVD Ripper Pro. It can copy protected DVDs on Mac (including Ventura) without any third-party software or copy restrictions. Before you download, look at the main features of this protected DVD to DVD copy program for Mac.
- Remove any DVD copy protections and copy any DVDs encrypted by CSS, Region Code, APS, the enhanced Sony ARccOS, Disney DRM project, or any other new protections for the latest DVDs.
- 1:1 copy DVDs in 4 modes. Freely copy protected DVDs to DVD ISO images with 100% original image quality for later DVD burning; clone full title on Mac with all audio video subtitles included; backup main title movies only for smaller size; and convert DVD full title to MKV with high output quality.
- No.1 fast speed. Because of the unique level-3 hardware acceleration, multi-core CPU processing technology, and hyper threading technology, copying a protected DVD to DVD on Mac in copy mode takes only 5 minutes.
How to Copy Protected DVD to DVD Image on Mac
Before you start to copy the protected DVD to ISO image on Mac, you should have:
- Get the SuperDrive or a non-Apple drive if the Mac doesn't contain an internal disc drive;
- Make sure your Mac has enough space available. As the ISO image is a 1:1 copy of the protected DVD, an ISO image from a single DVD can take up to 4.5GB.
- Free download the protected DVD copy software on Mac, it's fully compatible with the latest macOS Ventura. Now, proceed with the steps to burn a copyrighted DVD on a Mac.
Step 1: Insert the DVD into the Mac's disk drive, or your SuperDrive or non-Apple drive. Then run the copy software. From the main interface, hit the "DVD Disc" button. It will allow you to select and load the encrypted DVD you'd like to copy.
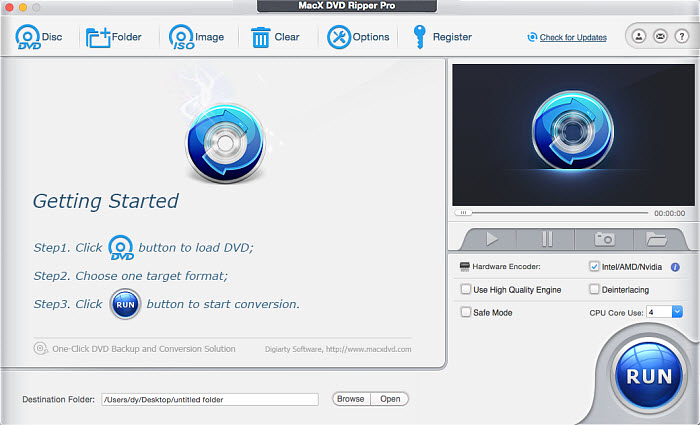
Step 2: It may take a few seconds to read the disc and detect the correct title. Then a preset profile window appears. To copy a protected DVD to DVD on Mac, go to DVD Backup -> Main Title Content Copy/Clone DVD to ISO Image as it supports making a 1:1 DVD copy on macOS, after which you can burn it to DVD.
You can also create a copy of DVD on Mac in digital MP4, MOV, MKV, AVI, WMV, M4V, and 350+ output profiles.
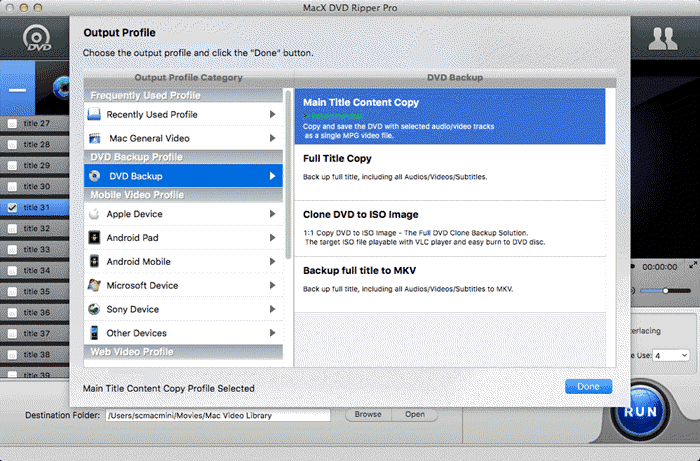
Step 3: Click the "Browse" button and set an output folder on your Mac to save the copied ISO image file.
Step 4: Hit the "RUN" button to start. Minutes later, you will get a DRM-free ISO image copy of the protected DVD on Mac. Then eject the original protected DVD from the Mac's disk drive, and follow Step 2 to burn DVD video to another disc.
Step 2. Burn Copywrited DVD to DVD on Mac
Before you start to copy protected DVDs to a blank DVD disc on Mac, make sure the blank disc has enough space to save the ISO file. Unless you use a special tool to split the larger DVD9 to DVD5, you should clone DVD9 to DVD9 and DVD5 to DVD5. Therefore, if the ISO is larger than 4.7 GB, use a dual-layer DVD. Now you can copy protected DVDs to DVD–5, DVD–9, DVD-R, DVD+R, DVD-RW, DVD+RW, DVD+R DL, DVD-R DL and DVD-RAM.
- DVD-5: a single- layer DVD with 4.7 GB of data (around 120-133 minutes of video, depending on compression).
- DVD-9: a dual-layer single sided DVD with up to 8.5 GB of data (around 240 minutes of video, depending on compression).
How to burn the copied protected DVD video to a DVD on Mac? As we are on a Mac, there are multiple ways to do it.
Option 1: Copy Protected DVD to DVD on Mac via Finder
Finder is the most universal method to copy DVD from ISO image and works on almost all versions of macOS later than El Capitan, including Ventura. Finder only supports burning non-protected ISO image files to a blank DVD. This is why we need to copy a protected DVD to video_TS on Mac first. It's extremely easy to do it.
Step 1: Insert a blank writable disc into the Mac's disk drive. Then open a new Finder window, navigate to the ISO image file and single click on it to select.
Step 2: Next, on the Finder menu bar, click on File > select Burn Disk Image at the bottom of the list. You can also right-click on the ISO image file and choose Burn Disk Image. It will then start the burning process immediately.
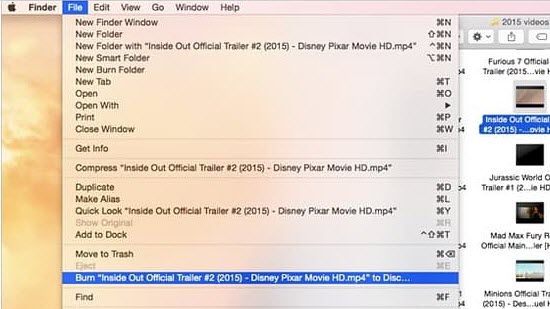
Option 2: Burn Protected DVD to DVD on Mac with Disk Utility
If you want to burn DVD from ISO image directly, you can use Disk Utility or the Command Line. Note that the burning ISO feature is now missing from Disk Utility since El Capitan (and it's now available in Finder on Mac OS X 10.11 and later). As the feature is no longer exists on newer macOS, check your computer system before you copy protected DVDs to DVD on Mac. For earlier versions, follow the guide below:
Step 1: Insert a blank writable disc into the Mac's disk drive and launch Disk Utility.
Step 2: From the File menu, choose Open Disk Image and select the ISO file to be burned. You can see the ISO file in the list of volumes.
Step 3: Click on "Burn" in the Disk Utility main window. Then it will start to burn, and you will receive confirmation once the DVD is successfully burned to a DVD disc.
If you have any problem, see how to fix Disk Utility won't copy DVD on Mac errors
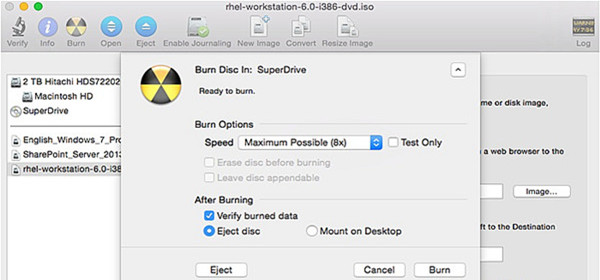
Option 3: Copy Protected DVD to DVD on Mac with Command Line
Using the command line is another way to copy protected DVDs to DVD on a Mac from an ISO image. This method applies to any Mac OS X, including macOS Ventura. Note that you should make sure the command line is correct to avoid any failures. So this method is not suitable for novices or those who don't like technical stuff. Then you can burn protected DVD ISO image to blank disc as per the steps below:
Step 1: Insert a blank DVD or DVD-DL into the Mac and launch the Terminal utility (Applications > Utilities > Terminal.app).
Step 2: Locate the ISO somewhere easy to locate like the desktop or user home folder.
Step 3: Type the following command: hdiutil burn ~/Desktop/DiskImageFile.iso (example: File Path "Desktop", File "DiskImageFile.iso") and hit return. It will start to burn the ISO file to a DVD on your Mac automatically. You can also enter the command hdiutil burn and then rrag your .iso file into the Terminal window (will automatically set the correct path and file)
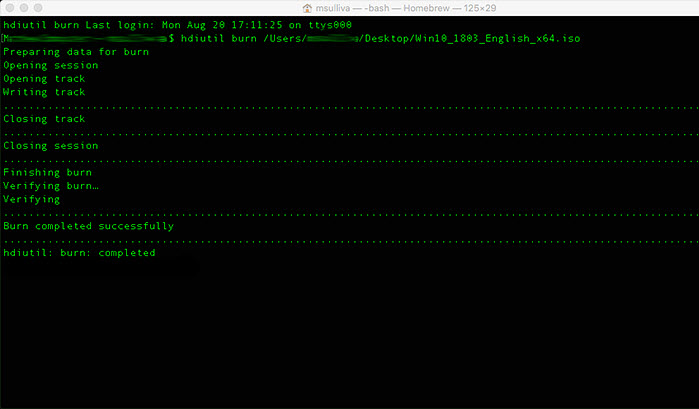
FAQ about Protected DVD to DVD Copy on Mac
1. How do I copy a protected DVD on a Mac?
To copy a protected DVD on Mac computers, you need a DVD copy program with support for encrypted DVDs. MacX DVD Ripper Pro can copy copy-protected DVDs to ISO Image, and Video TS folders (for backup or later burning to DVDs) and save DVD videos in MP4, MOV, AVI, without third party help. All you have to do is insert the DVD, select the output format, and click Run.
2. Can Handbrake burn copy-protected DVDs?
Handbrake can copy some copyrighted DVDs on Macs with libdvdcss installed on your computer. However, Handbrake fails to handle many protected DVDs, especially Disney DRM DVDs. Handbrake shows 99 titles, large output movie file or a few kbs, or can not recognize DVDs, or shows other errors when copying protected DVDs on Mac. In addition, Handbrake doesn't have a feature to burn protected DVDs to DVDs.
3. Can VLC copy protected DVDs?
Despite the fact that VLC includes the libdvdcss library, it does not support copying protected DVDs on Mac. But there is a workaround: play the protected DVD in a DVD player and note down the playing title of the DVD. When you copy the DVD using VLC, tell it the right title. But this method doesn't always work.
4. Can MakeMKV copy copyrighted DVDs?
Yes, MakeMKV supports part DVD copyright measures so you can use MakeMKV to copy protected DVDs to MKV on Mac. In some cases, when dealing with copyright-protected DVDs, MakeMKV won't read/open DVDs, or displays playlist obfuscation/fake playlist (Lionsgate DVDs), to name a few errors.
5. Can I use Disk Utility to copy DVD to DVD on Mac?
No. The Disk Utility app on Mac can only copy DVDs that don't have copy protections to Mac in ISO image files, and you can't use Disk Utility to burn ISO image to DVD since El Capitan. To copy protected DVD to DVD, you need a professional ripper to copy the DVD to ISO image or Video_TS folder, and then burn it using Finder.
6. Is there any other programs that can copy protected DVDs for burning?
Programs that supports copy protections on Mac are limited. Below are some other tools that can copy copyrighted DVDs to ISO image/folder for later burning to a blank disc:
- MacTheRipper - it's able to copy DVDs protected by CSS encryption, Macrovision protection, ARccOS protection, UOP, region code, etc. to ISO image and DVD folder.
- Mac DVDRipper Pro (MDRP) - MDRP is able to copy protected DVDs to ISO images and then you can burn to a disc with Mac's built-in apps.
7. Is it legal to copy protected DVDs to DVDs on Mac?
It depends on where you live. In the United States, UK, Canada, and Australia, it's illegal to burn copyrighted DVDs on Macs for personal use even if you buy them. But it will be OK if you copy protected DVDs for backup or easier viewing, though the law doesn't encourage users to do so. For more detailed information, please refer to "is it legal to rip DVDs".








