MPEG, standing for Moving Picture Experts Group, has become a widely used video format among us until now since its files are much smaller for the same quality compared to other video and audio coding formats. In spite of this, MPEG still makes you depressed somehow in case you want to enjoy MPEG on your iPad, that’s because almost all Apple portable devices don’t support MPEG. If you have a lot of MPEG files and want to put them on iPad, you may frown when facing such problem. Don’t worry. This tutorial is specially written to help you out of this trouble. Just convert MPEG to iPad compatible format, and then you can easily enjoy MPEG videos on iPad on the go.
In order to convert MPEG to iPad, you need a profession video transcoder. Here, the No.1 fast professionl tool named
MacX Video Converter Pro is recommended, with which you can easily decode MPEG and transfer to iPad Pro/Air 2/Mini 4 etc on Mac with original audio and video quality, most importantly, with 5x faster speed than others by the use of Intel's Quick Sync Video/Nvidia/AMD GPU hardware acceleration tech. This program also helps you download videos from YouTube, Facebook, Vimeo, Vevo and 300 more sites and convert it to iPad friendly format, so that you can share the video you like with your friends.
No.1 Fast iPad Video Converter
Best video processing tool to convert UHD/HD/SD videos to iPad (iPad Pro/mini 4/Air 2 etc) in MKV, MOV, AVI, MP4 and more with world's fastest speed and no quality loss.
How to Convert MPEG to iPad Compatible MP4
Step 1: Add MPEG Files
After download the MPEG to iPad converter and run it. Note that it supports the latest Mac and PC systems (macOS Big Sur/Windows 10 incl.). Click the "Add File" button to import video files that you want to watch on your iPad/3.
Step 2: Choose the Output Video Format
Select the output video you desire. In this tutorial, we choose "to iPad". It supports all types of iPad including iPad Pro, iPad mini/Air, as well as iPhone, Android devices etc. You can also convert you video to MOV, MP4, YouTube and Music on your Mac compurer.
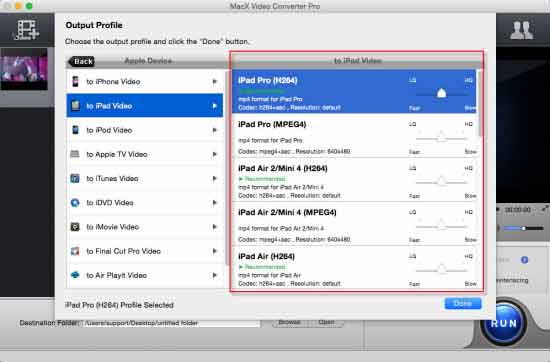
Step 3: Select Output Folder.
Specify output folder on your computer to save the output files. Click the "Browse" button to choose the path where you want to save the output files in.
Step 4: Start Conversion.
After finish the above steps, click the "RUN" button to start conversion from MPEG to iPad on Mac.






