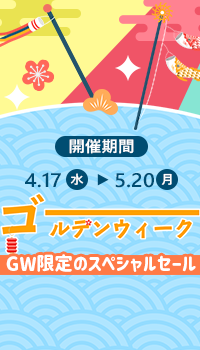iPhoneやAndroidなどのモバイル端末で動画をダウンロードするといえば、何気なくClipboxが頭に浮かべるかもしれない。Clipbox(クリップボックス)は、動画・音楽・ドキュメントなんでもOKの最強ダウンロードアプリとして、ここ数年大きな人気を集めて、愛用者がますます増えていく。2017年8月Android版は累計600万、iPhone版は1300万ダウンロード達成という。
実に、Clipboxはダウンロード機能を搭載するだけではなく、ファイル形式変換にも対応可能。Clipbox単体でほとんどの動画ファイルをほかの人気動画、音声形式に変換することができる。ところで、バックグラウンド再生や着信メロディを作成、あるいは端末のバッテリー消費を節約するためか、クリップボックスで動画をMP3で保存したい人は結構多い。今回の記事では、クリップボックスMP3で出力したい人に向け、対応方法を解説する。