通信量がかからない音楽アプリを最新おすすめ!iOS&Android!
コメントの多い記事一覧
-
音楽アプリ無料

-
Music FM本物

本物のMusic FMをiPhoneにダウンロードする方法
-
Wi-Fiなし音楽

オフラインやWi-Fiなしで聴ける無料音楽アプリ2025年版!
-
iPhone曲 PCなし

超簡単!パソコンを使わずにiPhoneに曲を入れる方法3つ!
-
iPhone写真

勝手にiPhone写真が消えた!アイフォン写真消えた原因と復元方法
-
Music FM iTunes

本物Music FM iTunesにファイル共有できない原因及びその対策!
-
iPhone認識

iTunes iPhone認識しない原因と対処法まとめ!MacとWindows
-
iPhone動画保存

iPhone動画ダウンロード・動画保存アプリおすすめ(無料&有料)
















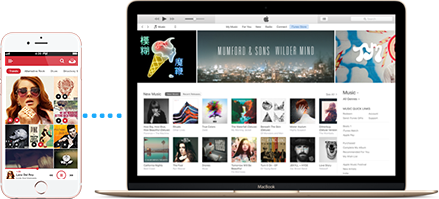

 いつもシェアありがとうございます
いつもシェアありがとうございます







