MacX MediaTrans ���y�g�����FiPhone iPad iPod����Mac�։��y�]����Ǘ��̑�����@
Part1�FMacX MediaTrans �_�E�����[�h�ƃC���X�g�[��
MacX MediaTrans�ڍ��ꗗ
�y�t�@�C���T�C�Y�z�F39MB
�y������z�F Mac OS X10.7�ȏ�
�y�Ή�iOS�z�F iOS 7�ȍ~�AiTunes 12.6.0�ȍ~
�y���{��Ή��z�F�\�i�R���s���[�^�Ŏg���Ă��錾��ɂ���Ď����I�ɃC���^�[�t�F�[�X�����I������d�g�݁B�j

�P�D ��L�́u�_�E�����[�h�v�A�C�R�����N���b�N���āA�ŐV�o�[�W������MacX MediaTrans�Z�b�g�A�b�v�t�@�C�����_�E�����[�h����B�����āA�_�E�����[�h����macx-mediatrans.dmg���_�u���N���b�N����B

�Q�D MediaTrans�̃A�C�R����Applications�t�H���_�ɂփh���b�O���h���b�v���ăR�s�[���Ă��������B�C���X�g�[���͂���Ŋ����ł���B
Part2�FMacX MediaTrans�̎g�����F���y�]��

�P�D MacX MediaTrans���N��������AiPhone iPad�Ȃǂ�iOS�f�o�C�X�� USB �P�[�u���ł��g����Mac�ɐڑ�����B

�Q�D �ڑ�����������ƁA���̃R���s���[�^��M�����邩�ǂ������m�F����x�����\�������B �f�o�C�X�̃��b�N���������āu�M���v���^�b�v���Ď��̎菇�i�ށB

�����߂�Mac��iOS�f�o�C�X��ڑ������ۂ́A��ʂ̎w���ɏ]���āAiTunes�ɂ����ĕK�v�Ȑݒ���ς܂���B

�R�D �ȏ�̑��삪�I���ƁAMacX MediaTrans�̃C���^�[�t�F�[�X�ɓ���B�����āA�u���y�Ǘ��v�A�C�R�����N���b�N����B

�S�D Mac�ɐڑ����ꂽiOS�f�o�C�X�ɂ��鉹�y���\�������B�����āA�]�����������ڂɃ`�F�b�N�����āA�u�G�N�X�|�[�g�v���N���b�N����AMac��iPhone iPad iPod�̉��y���]�������B�܂��A���̉�ʂŕ\������Ă���y�Ȃ��ׂĂ�Ή��@��֓]������ꍇ�A�u���ׂĂ�I������v�Ƀ`�F�b�N�����Ă��������B
���O��V�����������Ȃ����������I�ɔF�����ē]������d�g�݁B�O��]���ς݂ł��ł�Mac�ɓ����Ă���Ȃ��Ăѓ]������Ȃ��B

�T�D�u�G�N�X�|�[�g�v�A�C�R�����N���b�N���āA��I�Ȃ�Mac�ɓ]�����邱�Ƃ��X�^�[�g�B�]������������ƁAMac���ɓ]���������y���\�������B
Part3�FMacX MediaTrans�̎g�����F���y�ҏW
�P�D�y�Ȃ≹�y�t�@�C���̒lj��E�ҏW�E�폜�z�F

�@ ���̃{�^�����N���b�N���Ă���A
���̃{�^�����N���b�N���Ă���A �A�C�R���������ƁA�A�[�e�B�X�g����ҏW���邱�Ƃ��o����B
�A�C�R���������ƁA�A�[�e�B�X�g����ҏW���邱�Ƃ��o����B

�A��̃��j���[�ɂ���u�ҏW�v�{�^�����N���b�N���āA�y�Ȃ̏��i�Ȗ��^�A�[�e�B�X�g���^�W���������Ȃǁj�������R�ɕҏW���邱�Ƃ��ł���B
�B�@�ҏW�������Ȃ̃`�F�b�N�{�b�N�X�ɂɃ`�F�b�N�����Ă���A��̃��j���[�ɂ���u�폜�v�{�^�����N���b�N���āA�s�v�����y���폜���邱�Ƃ��ł���B
�Q�D�y�ȁE���y�̃v���C���X�g���쐬�E�ҏW�E�폜�z�F

�@ �u���y�Ǘ��v�E�ʂ̍����Ƀv���C���X�g�̈ꗗ��ʂ��\�������B ���N���b�N���āA�V�K�v���C���X�g���쐬���邱�Ƃ��ł���B
���N���b�N���āA�V�K�v���C���X�g���쐬���邱�Ƃ��ł���B
�A �ҏW�������v���C���X�g���N���b�N���āA�v���C���X�g�̉E���� �A�C�R���������B����ƁA����Ƀv���C���X�g�̖��O�ύX���s����B
�A�C�R���������B����ƁA����Ƀv���C���X�g�̖��O�ύX���s����B
�B �폜�F�ҏW�������v���C���X�g��I��A�v���C���X�g�̉E���� �A�C�R���������ƁA�ȒP�ɕs�v�ȃv���C���X�g���폜����B
�A�C�R���������ƁA�ȒP�ɕs�v�ȃv���C���X�g���폜����B
Part4�FMacX MediaTrans�̎g�����F���y�Ǘ��ɂ����Ă̕K�E�Z�@�\���唭���I
�����ł́AMacX MediaTrans�Ȃ�ł͂̕K�E�Z�@�\���Љ��B

�u�ŐV�̏��ɍX�V�v
�P�D������Ƃ����s���ӂ⊨�Ⴂ�̂��߁A�厖�ȉ��y�t�@�C����A�v���C���X�g���폜���Ă��܂��āA�u�ŐV�̏��ɍX�V�v���N���b�N���āA�ȑO�̏�Ԃɖ߂�B�iiTunes�v���C���X�g�쐬�ł��Ȃ����̑Ώ����@�����j
�Q�D�u�ŐV�̏��ɍX�V�v���N���b�N���āAiPhone iPad iPod�ɒlj����ꂽ�V�������y�̓��A���^�C���ŕ\�������B��̓I�Ɍ����AMac�ɐڑ�������AiPhone iPad iPod�ɒlj����ꂽ�V�������y��Mac�ɓ]������ꍇ�A�ڑ������蒼���K�v���Ȃ��A�u�ŐV�̏��ɍX�V�v�{�^�����N���b�N���������ŁAMacX MediaTrans�ŕ\�������B�����āA���̑������葱���邱�Ƃ��\�B
�u�����v
���̋@�\�𗘗p����ƁAiPhone iPad iPod���̉��y�t�@�C����MacX MediaTrans�ŕҏW��̉��y�t�@�C���������ɂȂ�B













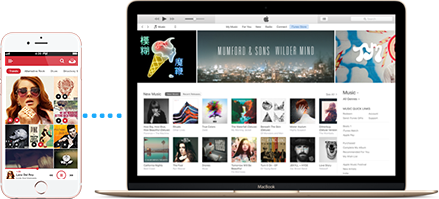











 ���̃{�^�����N���b�N���Ă���A
���̃{�^�����N���b�N���Ă���A �A�C�R���������ƁA�A�[�e�B�X�g����ҏW���邱�Ƃ��o����B
�A�C�R���������ƁA�A�[�e�B�X�g����ҏW���邱�Ƃ��o����B

 ���N���b�N���āA�V�K�v���C���X�g���쐬���邱�Ƃ��ł���B
���N���b�N���āA�V�K�v���C���X�g���쐬���邱�Ƃ��ł���B �A�C�R���������B����ƁA����Ƀv���C���X�g�̖��O�ύX���s����B
�A�C�R���������B����ƁA����Ƀv���C���X�g�̖��O�ύX���s����B �A�C�R���������ƁA�ȒP�ɕs�v�ȃv���C���X�g���폜����B
�A�C�R���������ƁA�ȒP�ɕs�v�ȃv���C���X�g���폜����B



 �����V�F�A���肪�Ƃ��������܂�
�����V�F�A���肪�Ƃ��������܂�




