Sometimes you may see the video contents playback with a bunch of bars or a series of horizontal lines, that's interlaced effects. If you want a smooth playback of the interlaced materials, you will need to remove the interlacing artefacts by proper deinterlacing. Here we will show you how to deinterlace videos, DV, VCR, VHS, including the basics of interlaced video, progressive and interlacing, best deinterlace software and methods...
For those who don't want to learn the definitions and explanations, skip to video deinterlacing part below.
What is Interlaced Video?
When we see resolutions like 720P, 1080P, 1080i, do they mean the same? No, the P means Progressive scan and i means Interlaced scan. To understand what interlaced video is, let's start from the scanning.
When it comes to transmit a video, every frame of the image will be scanned line by line. When each line of image data is canned sequentially from the top left corner of the picture to the bottom right, it's the Progressive Scanning method. However, broadcasting of signals generated using this method requires a large bandwidth, because increasing the number of scanning lines per picture increases the spatial resolution, which increases the bandwidth required.
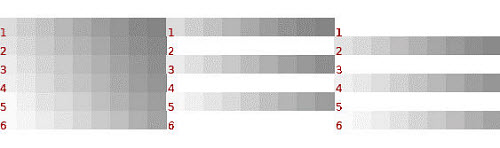
To reduce the bandwidth, the original frame is divided into two successive fields to display the picture with alternating set of lines. The field with even numbered lines will displayed first and then the field with odd lines, each field will be displayed at 1/60th of a second. Because human eyes can't catch up with the objects at such a high display rate, we will see a whole image, which is actually made up of two halves of the image. This is the interlaced scanning. If you want to know more details, check Wiki Interlaced video explanation.
Interlacing or Progressive, Which is Better?
To illustrate the differences between the two scanning methods, we'll take the differences 1080i and 1080P as an example, two major broadcasting standards for HDTV. With 1080P, a full picture will be transferred at once. While with 1080i, a picture is split into two, the first even lines, and the second odd lines. That is to say, 1080P gives 1080 lines a frame while 1080i get the half a frame. The half pixels allow half bandwidth to send the information (1,036,800 pixels vs 2,073,600 pixels). In other words, 1080P is able to send 60 frames per second and 1080i sends 30 frames per second.
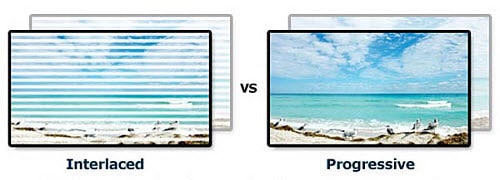
Which is better, 1080P or 1080i? It depends. In short, 1080P with 60fps does better job delivering fast motions like sports or action movies, as the higher frame rate provides more fluent playbacks of fast motions. 1080i, which offers fewer pictures per second, is a good way to save bandwidth.
What is Interlaced Effects?
In interlaced videos, when it comes to fast moving scenes, it becomes harder to combine two frames into one - the second half of a frame can be out of sync with the first frame easily. In this case, users will see obvious motion artifacts like staggered lines, thin flickering horizontal lines. In this case, you will need to deinterlace source videos to make them acceptable. Besides, if the interlaced video is going to be played on screens that accept progressive videos only, you will also experience the interlacing effects and need to deinterlace video with Handbrake, ffmpegm, or other professional deinterlacing filters.

Below are the main useage of interlacing and progressive videos:
- Computer monitors and computer videos use progressive scans instead of interlacing.
- NTSC and PAL televisions use interlaced scanning while LCD use progressive scan.
- Digital camcorders and digital VCRs use interlacing.
- Many newer formats for HD TVs use progressive video, but many HD standards are interlaced.
- Many HD video cameras use progressive records.
- All digital cinema and web formats use progressive video.
How to Deinterlace Video with Original Quality?
After learning the basics about interlaced videos, now come to the point - how to deinterlace the interlaced videos? There are many solution available, such as Handbrake. When deinterlace with Handbrake, there are options Yadif, decomb and Off and there is a Detelecine filter. But with Handbrake, there are a few things to note.
- First, decomb is used when the incoming video is of mixed interlaced and progressive material.
- Deinterlacing mdoes can't well balance the speed and quality, e.g., Yadif mode is fast, but it comes at the price of low output quality.
- If you choose the wrong mode, such as Bob setting when the video is not made up of two fields per frame, the frame will repeat twice.
- This video interlacing program is an expert in deinterlacing and inverse telecine (IVTC), turnning interlaced video into progressive videos esaily;
- The built-in deinterlacing engine will automatically detect the scanning methods and deinterlace videos accordingly;
- It has flexible options to adjust the frame rate, resolutions, bitrate, codecs, sample rate, other parameters of the videos;
- Interlaced videos recorded by any DV, VCR or cameras can be deinterlaced and converted into HEVC, MP4, MOV, MKV, any other formats;
- As the only deinterlace video software that applies 3-Level Hardware Acceleration, Intel QSV, AMD and Nvidia in video deinterlacing, it guarantees the fastest deinterlacing speed yet best quality.
[Step-by-step Guide] How to Deinterlace Videos without Quality Loss
First, free download the best deinterlace software on computer.
![]() Free download Windows version (Windows 10 or earlier)
Free download Windows version (Windows 10 or earlier)
![]() Free download Mac version (macOS High Sierra or earlier)
Free download Mac version (macOS High Sierra or earlier)
Step 1: After you downloaded the video deinterlacing software on computer, launch it and click the button with a Plus icon to load the interlaced video.
Step 2: Select an output format from the poping up window. Or if you want to play the interlaced video on any progressive screens, select the destination devices or websites from the profiles.
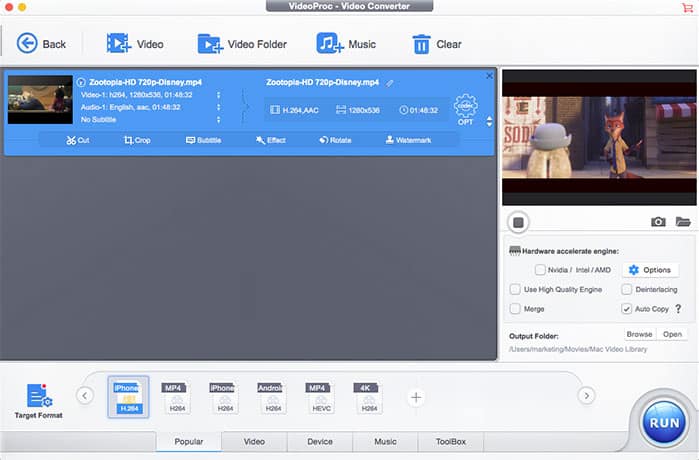
Step 3: To deinterlace source video, it's very simple. Check the Deinterlacing box on the right lower part of the interface. With just one click, you don't need to bother the confusing deinterlacing modes. Then the deinterlacing will start to detect the source video. In the same part, check the Hardware Encoder box, High Quality Engine and Auto Copy boxes. These options will maximize the process speed as well as the output quality.
Step 4: There are other options like video editing, video compression, video downloading etc. If you don't need any of this, click Run and the deinterlace software will apply all your changes to the videos and convert interlaced videos into progressive videos.






