Freemake Video Converter est spécialement conçu pour Windows. Mais cela ne signifie pas que vous ne pouvez pas utiliser Freemake sur Mac. Dans cet Dans cet article, nous vous présenterons comment télécharger Freemake Video Converter sur MacBook Pro, MacBook Air, iMac, Mac Pro et Mac Mini.
Partie 1. Comment télécharger Freemake Video Converter pour Mac
Si vous voulez vraiment utiliser le convertisseur vidéo Freemake pour Windows sur Mac, vous pouvez installer un logiciel de machine virtuelle sur votre Mac. votr. De cette façon, vous pouvez exécuter Windows et les applications Windows sur Mac. Maintenant, parlons des étapes de l'installation de Freemake Video Converter sur Mac.
Étape 1. Ouvrez l'App Store sur votre Mac.
Étape 2. Recherchez un logiciel de machine virtuelle à télécharger et à installer. Un choix très connu est Parallels Desktop. Remarque: Une machine virtuelle utilisera beaucoup de mémoire sur le disque dur de votre Mac.
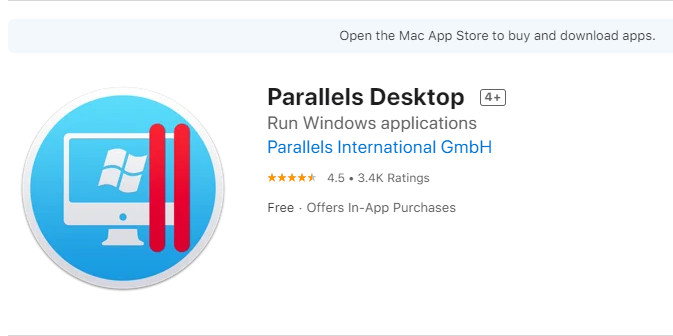
Étape 3. Après avoir installé la machine virtuelle, lancez-la et suivez les instructions pour y installer Windows.
Étape 4. Après avoir installé Windows, vous pouvez accéder à Windows OS et visiter le site officiel de Freemake pour télécharger Freemake Video Converter, Freemake Audio Converter, Freemake Video Downloader, et tout autre logiciel Freemake sur Mac.

Partie 2. Télécharger une alternative de Freemake Video Converter pour Mac
Exécuter une application Windows sur Mac peut être un peu compliqué pour certains utilisateurs, et même ne pas fonctionner. Dans ce cas, nous voulons aussi partager avec vous une alternative de Freemake Video Converter pour Mac. - MacX Video Converter Free Edition.
Cette alternative Freemake est 100% gratuite, sûre et puissante et vous permet de convertir des vidéos sur Mac en un seul clic. Avec 320+ codecs vidéo et 50+ codecs audio pris en charge, il vous permet de convertir gratuitement pratiquement tous les formats, y compris les formats MP4, MOV, AVI, FLV, MKV, AVCHD, MTS, HEVC/H265, H265, WMV, MPEG, F4V, RM, RMVB, WebM, etc. Il propose plus de 420 profils de sortie, y compris tous les formats vidéo et audio populaires et les appareils, tels que iPhone iPad Android LG Samsung, et Huawei.
Sa technologie Hyper-threading permet à plusieurs threads de s'exécuter sur chaque cœur et l'utilitaire CPU multi-cœur intégré (jusqu'à 8) attribue en outre l'ensemble de la tâche à 8 cœurs, tout comme une fois la charge de travail d'une personne étant maintenant accomplie simultanément par 8 hommes ensemble. La vitesse de conversion des vidéos est ainsi considérablement améliorée.
Téléchargeons maintenant, ce logiciel alternatif Freemake Video Converter Mac et suivons le guide ci-dessous pour convertir la vidéo sur Mac.
Étape 1: Ajoutez les fichiers vidéo cibles pour la conversion.
Lancez le convertisseur vidéo sur votre Mac et cliquez sur "Ajouter un fichier" pour sélectionner le fichier que vous voulez convertir. Ce convertisseur vidéo gratuit pour Mac prend en charge la conversion par lots, vous pouvez donc importer et convertir plusieurs fichiers à la fois.
Étape 2: Choisissez le format de sortie.
Choisissez le format de sortie de votre choix. Si vous ne comprenez pas les différences entre les différents formats vidéo et n'avez aucune idée de celui qui convient le mieux à votre appareil ou à votre lecteur, vous pouvez consulter les suggestions de formats de sortie vidéo ci-dessous (en particulier pour les débutants).
- MP4 (H264): conserve un bon équilibre entre la vitesse de conversion vidéo, la qualité vidéo et la taille du fichier. Autre avantage, il fonctionne avec presque tous les appareils et toutes les plateformes.
- MOV (H264): la vitesse, la qualité et la taille du fichier sont similaires aux précédentes. Il est plus adapté aux produits et applications Apple tels que l'iPhone, l'iPad, l'iMovie, etc. Apple comme iPhone iPad, iMovie, iTunes, QT.
- MKV (AVC): qualité supérieure et vitesse plus rapide que les deux précédents. Pas de différence significative dans la taille des fichiers. Un seul inconvénient : la compatibilité vidéo est relativement faible.
Étape 3: Sélectionnez le dossier de sortie.
Cliquez sur le bouton "Parcourir" pour choisir le dossier dans lequel vous voulez enregistrer les fichiers de sortie.
Étape 4: Convertissez les vidéos maintenant.
Cliquez sur "Démarrer" et cette alternative de Freemake pour Mac commencera à convertir les vidéos.
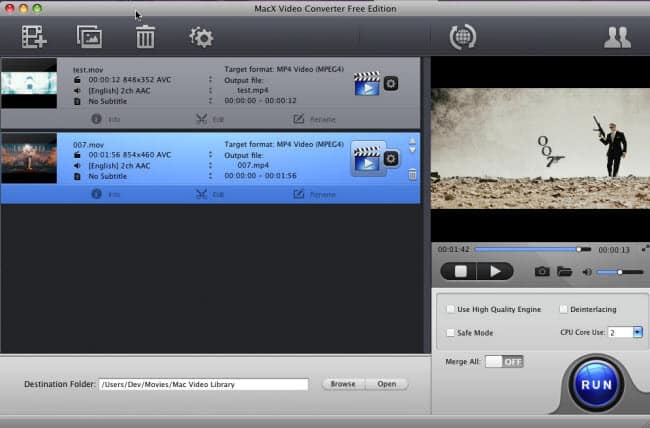
Conseils:
- Appuyez sur l'icône en forme de ciseaux pour modifier la vidéo sur Mac au besoin. Lorsque vous entrez dans modification de vidéo, vous pouvez librement couper la longueur de la vidéo pour décider de l'heure de début/de la fin de la vidéo. de la vidéo pour décider de l'heure de début/fin, recadrer la vidéo pour supprimer les barres noires indésirables, faire pivoter la vidéo de 90/180/270 degrés, ajouter des sous-titres SRT externes, etc.
- Cliquez sur Paramètres et vous pourrez ajuster les paramètres de la vidéo, y compris la résolution vidéo, le rapport hauteur/largeur (4:3 à 16:9), le nombre d'images par seconde et le nombre d'images par seconde. (4:3 à 16:9 ou vice versa), la fréquence d'images (30fps à 24fps), le débit binaire, le codec vidéo, etc.






