Ce tutoriel est centré sur la résolution des problèmes ci-dessous de MacRumors :
Quelqu'un peut-il me dire comment enregistrer une vidéo en streaming sur le Mac. Je sais que les sites populaires comme YouTube permettent le téléchargement, mais la plupart des autres ne le font pas. Quelqu'un peut-il m'aider ? - Surfeur de mer
Avec le logiciel intégré de capture vidéo en continu pour Mac, QuickTime est limité au plein écran, ce qui augmente l'espace de la vidéo enregistrée, et enregistre à la fois le son du haut-parleur du Mac et tout bruit de fond de votre pièce.
Voilà pourquoi la demande de moyens plus faciles pour atteindre cet objectif monte. Le tutoriel suivant présenteles trois meilleures façons de télécharger des vidéos en ligne sur Mac en utilisant le logiciel de téléchargement YouTube et le logiciel de capture de vidéo en streaming sous macOS.
Solution 1 : Télécharger des vidéos en direct
MacX YouTube Downloader est hautement recommandé car il permet de télécharger des vidéos en ligne sur MacBook Pro/iMac/Air à tres grande vitesse. Il est sûr,100% gratuit, et vous permetde télécharger gratuitement des vidéos en ligne depuis plus de 1000 sites en qualité HD/4K, peu importe que vous utilisiez Safari, FireFox, Chrome, Internet Explorer, Opera ou autres.
Étape 1 : Téléchargez le meilleur logiciel gratuit de téléchargement de YouTube pour macOSet lancez-le. Trouvez la vidéo en ligne à télécharger, copiez et collez l'URL et cliquez sur "analyser" pour charger les détails de la vidéo. Ou vous pouvez simplement cliquer sur "coller et analyser" pour détecteur automatiquement la vidéo ouverte dans le navigateur.
Étape 2 : Choisissez le format vidéo comme MP4, FLV, WebM, la résolution et la taille de fichier que vous souhaitez.
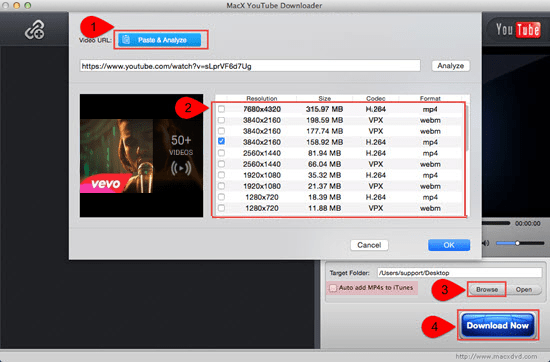
Solution 2 : Utilisation deScreen Recorder pour enregistrer des vidéosen continu sur Mac
Une autre façon de capturer des vidéosen direct sur Mac peut êtreréalisé avec l'aide de MacX Video Converter Pro qui est un logiciel d'enregistrement vidéo pratique pour enregistrer toute activité d'écran se déroulant sur Mac. Il peut capturer des médiasvidéo à partir de sites de partage de vidéos comme YouTube, Dailymotion, Yahoo, Metacafe et des côtés non téléchargeables comme Hulu, ABC et BBC sans ralentissements tout en rendant la qualité vidéo/audio enregistrée en haute définition originale parfaitement. Voici comment capturer des vidéos en continu sur Mac à l'aide de son enregistreur d'écran intégré.
Étape 1 : Cliquez sur "Screen Recorder". Téléchargez gratuitement l'enregistreur d'écran sur Mac (la version Windows est également disponible), lancez-le et cliquez sur "Enregistreur d'écran".
Étape 2 : Réglez les paramètres de capture. Dans cette zone, vous pouvez personnaliser la zone d'enregistrement de l'écran en choisissant "Conserver le plein écran" ou "Enregistrer la région". De plus, avant d'enregistrer une vidéo en continu sur Mac, vous pouvez choisir la qualité de la vidéo à enregistrer, régler la fréquence d'images de la vidéo, ajouter un effet sonore à votre vidéo, etc.
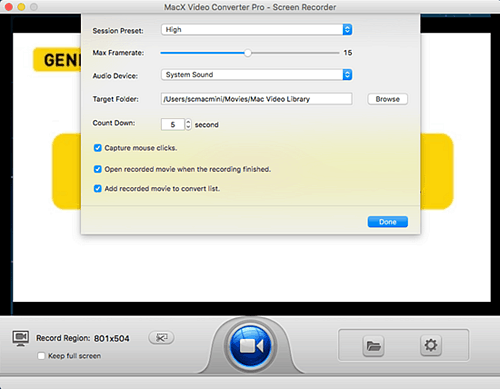
Étape 3 : Choisissez le dossier de destination. Cliquez sur "Dossier de destination" pour sélectionner un dossier de destination et sauvegarder votre vidéo enregistrée.
Étape 4 : Démarrez l'enregistrement. Cliquez sur "Lancer l'enregistrement", le programme commencera à capturer des vidéos en streaming avec du son HQ sur l'écran en quelques secondes. Vous êtes libre d'enregistrer des jeux vidéo, des séquences de gameplay, des films en streaming, et bien plus encore.
Note: MacXVideoConverter Pro intègre un enregistreur d'écran, un créateur de diaporama, un téléchargeur YouTube, un convertisseur vidéo et un éditeur en un seul outil, ce qui signifie que vous pouvez non seulement enregistrer des vidéos en continu sur Mac mais aussi convertir la vidéo capturée en MP4, FLV, AVI, MPEG, MOV, etc. pour la lire sur iPhone, iPad, Android, etc. avec la vitesse la plus rapide du monde grâce à la technologie d'accélération matérielle Intel QSV.
Solution 3 : capturez des vidéos en constreamingtinu sur macOS avec VLC
VLC est un lecteur multimédia gratuit. Plusieurs utilisateurs ignorent qu'il permet également d'enregistrer des écrans et des flux vidéo. Certains utilisateurs ont peur de la séquence d'opérations et du réglage des paramètres. En fait, VLC est plus simple que vous le pensez. Si vous n'êtes pas un expert du lecteur multimédia VLC, conservez simplement ses paramètres par défaut et suivez les étapes suivantes pour l'essayer :
Étape 1 : Ouvrir le périphérique de captureLancez VLC sur votre macOS et cliquez sur "Open Capture Device" sous Media dans la bannière supérieure de l'interface VLC.
Étape 2 : Choisir le mode de captureDirectShow est le mode de capture par défaut. Si vous n'avez pas d'autre mode de capture plus performant, conservez ce mode par défaut. Il en va de même pour la sélection du périphérique ci-dessous (vidéo et audio).
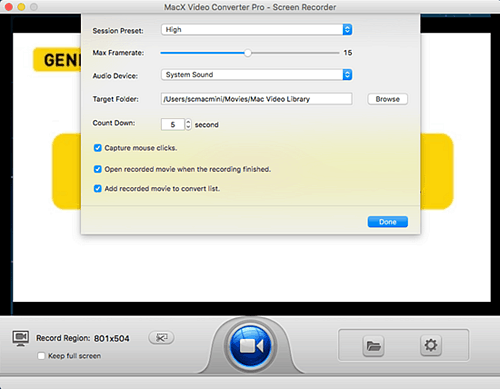
Facultatif :
"Options avancées" est disponible pour les utilisateurs expérimentéés afin de régler le format de l'image, la fréquence d'images de l'entréevidéo, le format de la chrominance, la fréquence du tuner, le standard vidéo (PAL, NTSC...), etc. N'y touchez pas si vous n'en avez pas besoin.
Étape 3 : Appuyez sur Déroulant Lecture et sélectionnez l'option Convertir.
Étape 4 : Cliquez sur Démarrer. Choisissez le fichier de destination et nommez-le. Sélectionnez le paramètre de profil pour Vidéo + MP3 pour l'enregistrement vidéo et audio et cliquez sur Démarrer.






