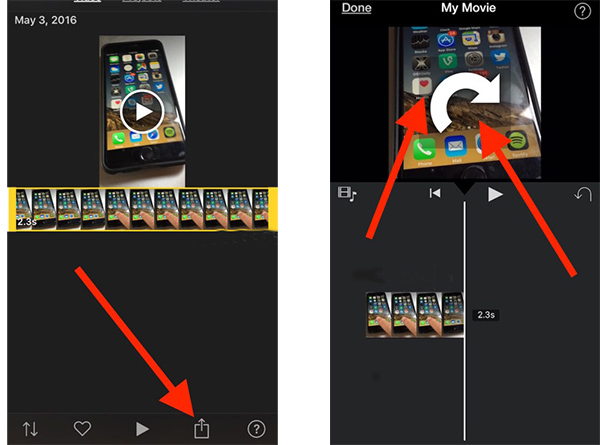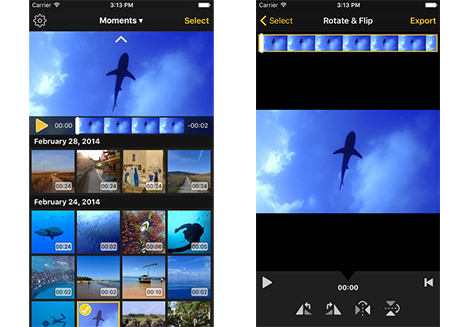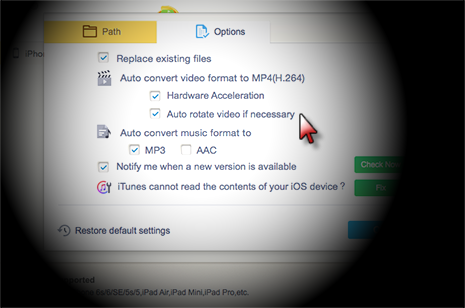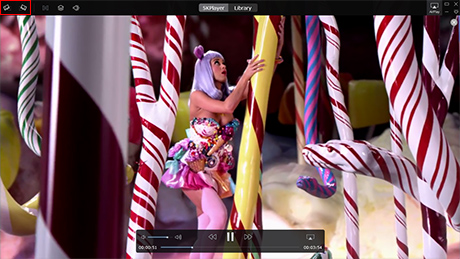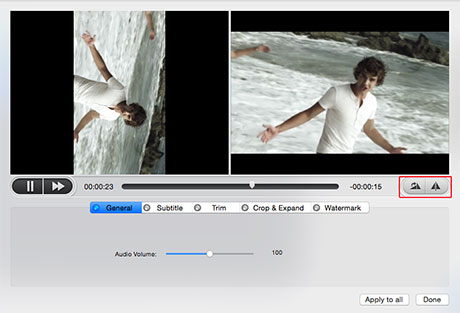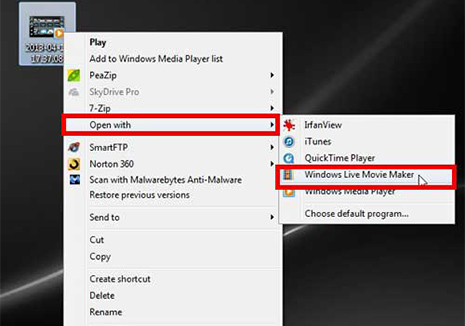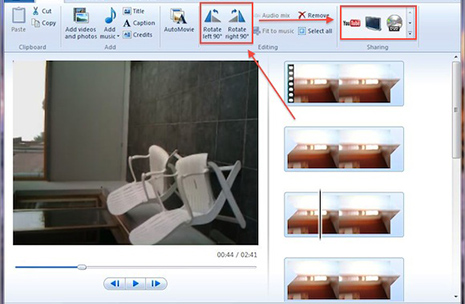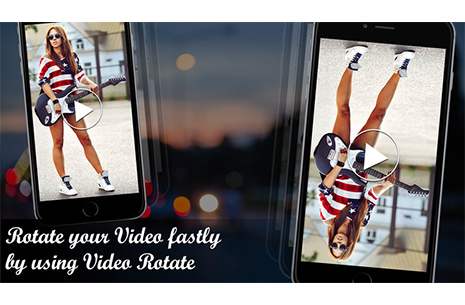4 Wege: iPhone Video um 90 Grad/180 Grad drehen
Das mit dem iPhone 8/7/6S/6/SE aufgenommene hochwertige Video ist in der Regel in vertikaler Richtung in MP4 oder MOV Formaten. Und das heruntergeladene Video auf dem iPhone iOS kann manchmal in falscher Ausrichtung sein. Wenn Sie unter diesem Fall die aufgenommenen oder heruntergeladenen Videos vom iPhone auf Computer oder TV für größeren Wiedergabe-Bildschirm übertragen oder Videos auf YouTube/Facebook hochladen möchten, müssen Sie zuerst iPhone Video drehen.
Wie kann man iPhone 8/7/6s/6/SE um 90, 180 oder 270 Grad rotieren? Hier haben wir die Top 4 Möglichkeiten gelistet, um Ihnen dabei zu helfen, ein iPhone Video im Hochformat in Querformat oder umgekehrt zu drehen oder MP4 MOV iPhone Video in falscher Ausrichtung zu korrigieren.
Weg 1. Video drehen am iPhone 8/7/6S mit Video Rotator App
Sicherlich ist es der bequemste Weg, Video direkt auf dem iPhone zu drehen, solange Sie eine nützliche App erhalten. Im folgenden Teil empfehlen wir Ihnen die weit verwendeten Rotator Apps für iPhone: iMoive und Video Rotate & Flip.
1. iPhone MP4 MOV Video am iPhone drehen mit iMovie für iOS
iMovie, unnötig zu erklären, ist die weltweit bekannte App für iOS-Geräte, um Videos am iPhone iPad iPod zu bearbeiten und drehen - um 90, 180, 270 Grad. Folgen Sie einfach der Anleitung unten:
Schritt 1: Öffnen Sie Ihre iMovie App und wählen Sie Ihr Zielvideo aus. Tippen Sie auf den Teilen-Button (Eine Kastenform mit einem Pfeil nach oben). Dann tippen Sie auf "Film erstellen".
Schritt 2: Halten Sie Ihre zwei Finger auf dem Bildschirm gedrückt und folgen Sie den Pfeilen, um die Ausrichtung anzupassen.
Schritt 3: Wenn Ihr iPhone-Video in der gewünschten Ausrichtung gedreht wird, tippen Sie oben links am Bildschirm auf "Feritg".
Schritt 4: Bitte tippen Sie wieder auf den Teilen-Button und wählen Sie "Video sichern". (Optional ist es auch möglich, iPhone-Videos auf YouTube, Facebook, und andere soziale Netzwerkseiten zu teilen.)
Schritt 5: Der letzte Schritt geht zum Wählen der Videoauflösung; 360p, 540p, 720p, 1080p stehen Ihnen zur Verfügung. Danach wird ein Hinweis gezeigt: Der Film wurde in Ihre Fotomediathek exportiert. Gehen Sie dann zur Fotomediathek, um das iPhone-Video zu überprüfen.
Weg 2. Wie kann man iPhone Video rotieren unter macOS High Sierra
Kürzlich wurde es in einer Nachricht von macdailynews berichtet, dass mehr als 60% Windows-Nutzer auf Apples Mac umsteigen würden für mehr Sicherheit und Privatsphäre. Das ist auch der Grund, warum wir die Lösung für Mac-Nuzter zeigen möchten, um Video von iPhone (iPhone 8/Plus/7/6s/6/SE) auf Mac zu drehen.
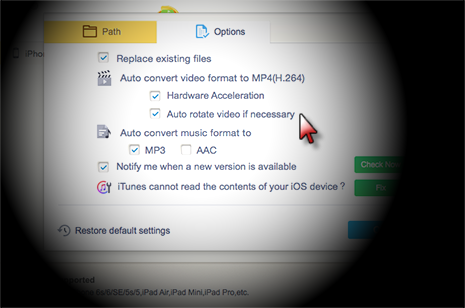
1. iPhone Video von vertikal zu horizontal auf Mac mit iPhone Manager drehen
Nachdem Sie Video vom Mac auf iPhone hinzugefügt haben, finden Sie, dass die Videowiedergabe nicht gut zu Ihrem Display passt? So benötigen Sie MacX MediaTrans, um Videos von vertikaler zu horizontaler Wiedergabe automatisch zu drehen.
Dieser iPhone Manager verfügt über die Funtion zum Drehen von Videos. Sie sind in der Lage, Videos vom Mac auf iPhone zu übertragen und dabei die Videos automatisch für Ihr iPhone zu rotieren. So kann das Video auf Ihrem iPhone mit Vollbild abgespielt werden (Seitenverhältnis in 9:16). Es gilt auch für den Export von iPhone Videos auf Mac. Das Seitenverhältnis wird automatisch auf 16:10 für die Vollbildwiedergabe geändert.
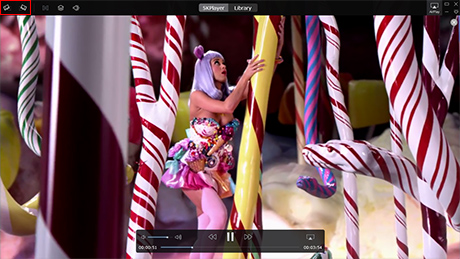
2. iPhone Video auf Mac mit Video Player für die normale Wiedergabe drehen
Es besteht eine Chance, dass Sie Ihr iPhone-Video in falscher Ausrichtung finden, nur wenn Sie sie auf MacBook oder iMac mit Video Player abspielen. 5KPlayer ist so eine magische Lösung, die die Möglichkeit bietet, iPhone-Video zu drehen.
Dieser kostenlose und vielseitige Video Player kann Ihnen dabei helfen, iPhone 8/7/6S/6 Video um 90 Grad, 180 Grad, 270 Grad in jede Ausrichtung zu drehen, wenn Sie iPhone-Videos auf Mac abspielen. Da keine Video-Dekodierung oder -Kodierung beteiligt ist, gibt es keinen Qualitätsverlust. Aber das Video-Drehen gilt nur für die Videowiedergabe, nicht für das Video selbst.
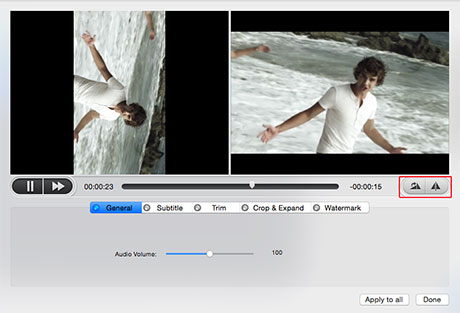
3. MP4 MOV Dateien vom iPhone um 90/180 drehen mit Video Rotator auf Mac
Wenn Sie iPhone Video drehen oder spielgeln müssen, und gleichzeitig das Video bearbeiten, trimmen, schneiden, Seitenverhältnis anpassen, kann MacX Video Converter Pro Ihr Retter sein. Das Programm unterstützt, Videos im Format MP4 MOV M4V H264 H265 kostenlos im Uhrzeigersinn oder gegen den Uhrzeigersinn zu drehen, ohne Qualität zu verlieren. Außerdem können Sie auch Untertitel/Effekte in Video hinzufügen, Clips trimmen, Seitenverhältnis von 4:3 auf 16:9, etc ändern. Folgen Sie einfach der Anleitung:
Schritt 1: Downloaden Sie zuerst den All-in-One Video Rotator für Windows 10 oder macOS. Installieren und starten Sie das Programm. Dann importieren Sie Ihr iPhone-Video.
Schritt 2: Klicken Sie auf den Scheren-förmigen Bearbeiten-Button, um eine Drehung von iPhone-Video zu machen.
Hinweis: Sie können auch Videos trimmen/abschneiden/untertiteln und Parameter anpassen.
Schritt 3: Klicken Sie auf den Button "RUN", um das iPhone Video zu drehen.
Weg 3. iPhone Video MP4 MOV auf Windows PC drehen
Dieser Abschnitt ist ein Trick für iPhone Nuzter, um MP4 MOV iPhone (8/8 Plus/X) Videos unter Windows 10/8/7 zu drehen, und spricht vor allem über die Verwendung von Windows Live Movie Maker.
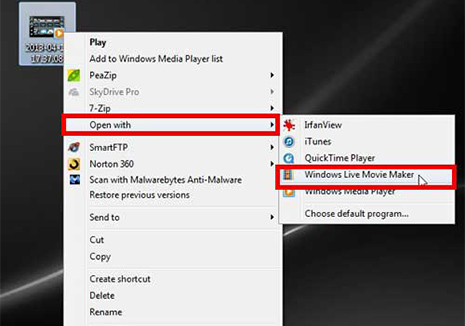
Schritt 1: Downloaden und installieren Sie Windows Live Movie Maker auf Ihrem Windows PC.
Schritt 2: Übertragen Sie Ihre iPhone-Videos auf PC. Sie können sich an eine iTunes Alternative wenden, um sie schnell und einfach ohne iTunes zu übertragen.
Schritt 3: Klicken Sie mit der rechten Maustaste auf die iPhone 8 Videodatei und wählen Sie "Öffnen mit" → "Windows Live Movie Maker".
Schritt 4: Überprüfen Sie, ob der "Home"-Button oben auf der Schnittstelle ausgewählt ist.
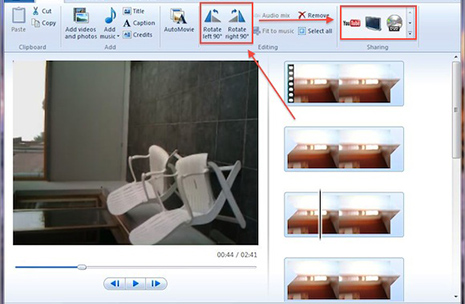
Schritt 5: Greifen Sie auf die Videobearbeitung dieses Programm zu und wählen Sie "Rotate left" oder "Rotate right" nach Ihren Bedürfnissen.
Schritt 6: Jetzt es es an der Zeit, Video zu speichern, indem Sie auf "Save movie" klicken. Und dann können Sie die gewünschte Größe aus drei Optionen wählen: recommended settings; common settings and mobile device settings.
Hinweise: Je höher die Auflösung ist, desto größer wird die Dateigröße. Wenn Sie sich dafür entscheiden, gedrehtes iPhone-Video mit hoher Auflösung zu speichern aber die große Dateigröße nicht ertragen können, ist es ratsam, Top Video Kompressor zu verwenden, um die Videos zu komprimieren.
Weg 4. Aufgenommenes Video vom iPhone auf Webseite Online drehen
Für den Fall, dass Ihr iPhone keinen freien Speicherplatz mehr zum Herunterladen und Installieren von Video Rotator Apps hat oder Sie es genug finden, verschiedene Programme auf PC/Mac herunterzuladen, ist es sinnvoll, dass Sie die Aufmerksamkeit auf die Webseite richten, um die aufgenommene iPhone 8/X Videos kostenlos online zu drehen.
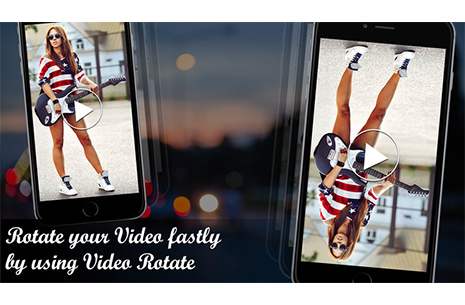
Videorotate.com ist meine Lieblings-Webseite zum Drehen von iPhone-Videos. Keine Drittanbieter, keine Plug-ins nötig, es ist eine sichere und saubere Webseite, die Ihr Vertrauen Wert ist. Und der Prozess ist ganz einfach: iPhone Video oder Film hochladen → Drehrichtung wählen: Nach rechts/links drehen; Nach horizontal/vertikal spiegeln → Aufgabe erledigt.
Nach unserem Test finden wir, dass diese Online-Webseite auch noch etwas zu verbessern hat.
1. Die Upload-Geschwindigkeit ist nicht so zufriedenstellend. Es dauert etwa 3 Minuten, um ein 4-minütiges Musikvideo hochzuladen, geschweige denn den 2-stündigen Film.
2. Nachdem das iPhone-Video geladen wurde, kann das Videobild nicht mehr angezeigt werden, so dass man die Drehen-Effekte nicht sofort sehen kann.
3. Auch wenn Ihr Netzwerk im Stau gefangen ist, versuchen Sie nicht, diese Seite zu aktualisieren, denn es wird das geladene iPhone-Video löschen.
Für Frage zu macXvideo steht unser Support-Team gerne Zur Verfügung.