- Jason Derulo Colors Download
- WM-Song 2018 Download
- WM-Songs von 1966 bis 2018
Jeden Tag werden mehr als 500 Millionen Stunden Videos auf YouTube angesehen und pro Minute werden über 300 Stunden Videos hochgeladen, von denen die meisten von Benutzern erstellt werden. Mit den heutigen Geräten und Softwares kann jeder bezaubernde Videos erstellen. Aber um ein tolles Meisterwerk zu schaffen, beinhaltet es einen wesentlichen Schritt - Bearbeitung.
Viele nehmen Videobearbeitung als eine komplizierte und zeitaufwandige Arbeit, insbesondere mit verschiedenen Videoquellen wie iPhone HEVC-Aufnahmen, GoPro 4K-Zeitraffer, mit Dronen aufgenommenen Videos etc. Das Bearbeiten von Videos muss nicht umständlich sein. Dank der Verfügbarkeit von verschiedenen Videoschnittprogrammen ist es Videografen möglich, die RAW-Stücke in tolle Videos in wenigen Minuten zu verwandeln. In diesem Beitrag gehen wir einen Schritt in die Videobearbeitung auf Mac - Kostenlos und einfach.
Beim Erstellen eines neuen Videos, sei es eine Komplettlösung für Videospiel, Urlaubsaufnahmen, Kurzfilm, Amateurfilm, Dokumentarfilm oder andere, gibt es drei Schritte. Überprüfen Sie die 3 Phasen und erfahren, wie die Bearbeitung für die Videoproduktion wichtig.
• Vorproduktion: Der erste Schritt ist zu entscheiden, was Sie machen wollen und wie Sie das Video erstellen. Es beinhaltet Ziel des Videos, Kosten, Thema, Geschichte, Ort, Zeitplanerstellung, etc.
• Produktion: In diesem Schritt findet die Videoaufzeichnung statt. Rohmaterialien wie Szenen, Audio, Voice-Over oder Animationen werden auf der Grundlage der Konzept im ersten Schritt erfasst. Verschiedene Aufnahmegeräte können auf Basis des Zwecks on Videos verwendet werden, wie GoPro, Dji Dronen, iPhone oder 4K UHD Camcorders. Um eine flexible Videobearbeitung zu ermöglichen, nehmen Sie die höchstmögliche Qualität ein.
• Nachproduktion: Die Nachproduktion bezieht sich hauptsächlich auf die Videobearbeitung. Mit einem Videobearbeitungsprogramm lassen sich Rohmaterialien zum Endprodukt werden und es gibt digitale Videos ein filmisches Aussehen. Es umfasst das Organisieren, Schneiden, Bearbeiten, etc. Ohne Videobearbeitung können die aufgenommenen Materialien, Audio, Musik, Fotografien nicht zu einem kompletten Werk zusammengefügt werden.
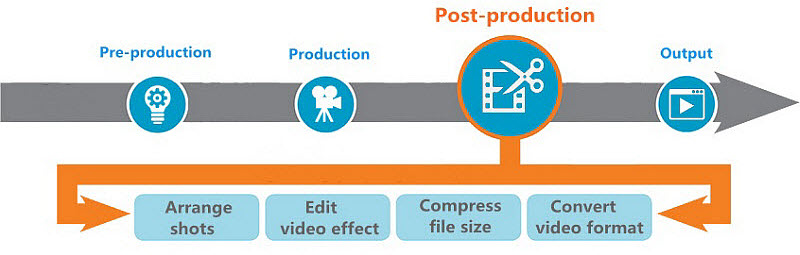
Es ist selbstverständlich, dass alle drei Stufen wichtig sind. Aber wenn es darum geht, welcher Schritt einer der wichtigsten Teile beim Erstellen eines tollen Videos ist, ist es definitiv die Bearbeitung. Professionelle Videobearbeitung kann die bestmögliche Storytelling erstellen und die richtige Stimmung für das Publikum senden. Im Gegenteil kann eine unsachgemäße Bearbeitung die Geschichte ruinieren. So ist einen richtigen Video Editor auszuwählen genauso wichtig wie ein richtiges Videoaufnahmegerät.
Als Amateur-Videofilmer verwendet man im Allgemeinen gemeinsame Ausrüstungen, um Videos aufzunehmen, wie iPhone, iPad, Samsung Handys, GoPro Kameras, DJI Phantom, DSLR-Kameras und andere. Verschiedene Kameras werden unterschiedliche Arten von Materialien inkl. HEVC, MP4, R3D, ProRes, CinemaDNG etc in verschiedenen Auflösungen, Bitraten und Bildraten. Bevor Sie beginnen, Videos auf Ihrem Mac zu bearbeiten, sollten Sie eine grobe Vorstellung von den grundlegenden Parametern Ihrer Videoquellen haben, was Ihnen hilft, das richtige Programm zur Videobearbeitung für Mac zu wählen.

• iPhone iPad: H.264, und H.265 HEVC bei max. 4K 60fps seit iOS 11.
• Samsung Handys: H.264, und HEVC bei max. 4k 30fps/60fps seit Galaxy S9.
• GoPro Kamera: H.264, und H.265 HEVC bei max. 4K 60fps seit Hero 6 Black.
• DJI Kamera: H.264, und H.265 seit DJI Inspire 2 w/X4S und DJI Phantom 4 Pro.
• DSLR Kamera: Canon DSLRs verwenden eine Variation des MOV-Dateiformats. Nikon und Olympus Kameras verwenden das AVI-Format. Und Panasonic und Sony verwenden AVCHD H.264 Format und XAVC-S (Sony).
• Red Kamera: Alles, was mit Red-Kameras aufgenommen wird, wird in .R3D gespeichert. REDCODE Videos werden verwendet, um 4K, 5K, 6K und andere extrem hochwertige Bilder aufzuzeichnen. Oft mit hoher Bitrate aufgenommen, ist das Video groß. Eine Minute kann über 9GB gehen.
Beginnen Sie die Mac Videobearbeitung mit einem klaren Konzept der Zielgruppe. Arbeiten Sie an einem kurzen Film, Promo, Heim-Musikvideo oder VFX? Oder machen Sie einen Dokumentarfilm rund um Familienurlaub oder eine Komplettlösung für ein Spiel? Das erste erfordert komplizierte Werkzeuge für die präzise Bearbeitung, während der spätere wesentlich weniger benötigt. Verschiedene Genres der Zwecke für unterschiedliche Zielgruppen werden verschiedene Schrittprogramme und Fähigkeiten erfordern.
Das Ziel ist ein weiterer Faktor zu berücksichtigen. Werden Sie das Video auf YouTube, Instagram oder Facebook hochladen oder es Freunden via Whatsapp oder E-Mail schicken, oder es auf DVD brennen? Ist die Dateigröße akzeptabel? Zum Beispiel, GoPro HERO 6 Black nimmt außergewöhnliche Videos bei 4K Ultra HD Auflösung, die leicht die Upload-Grenzen vieler sozialen Dienste überschreitet. So ist das Video Komprimieren auf Mac ein Muss. Wenn das Video auf YouTube hochgeladen wird, was maximal 128GB oder 12 Stunden Videos erlaubt, dann ist die Videogröße kein Problem. Sie können Materialien im Originalformat bearbeiten, um die höchste Qualität zu erhalten. Wenn das Video auf iPhone abgespielt werden werden, sollte es ein Seitenverhältnis von 16:9...Einen kurzen Blick:
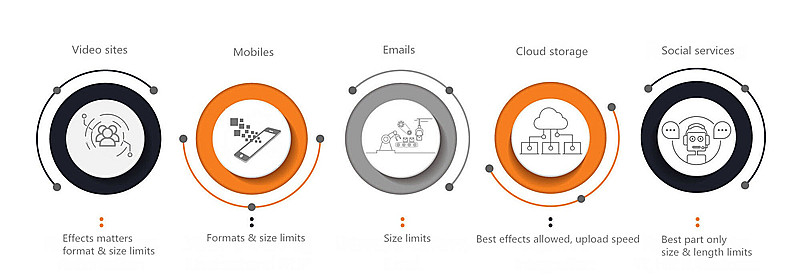
• Videoseiten
-- YouTube: MOV, MPEG4, MP4, AVI, WMV, MPEGPS, FLV, 3GPP, WebM; Max. 12 Stunden oder 128GB; Seitenverhältnis 16:9 or 4:3.
-- FaceBook: mp4 und mov; Max. 4GB oder 120 Minuten; Max. Bilder pro Sekunde 30fps; Seitenverhältnis 16:9, 9:16 or 2:3.
-- Twitter: mp4 für web und mov für Handys; Max. 512MB oder 140 Sekunde; Max. 1280x1024; Max. Bilder pro Sekunde 40fps.
• Handys
-- iGeräte: 3GP, AVI, MOV, MP4, MTS, MXF und H.265 in iOS 11.
-- Android: H.263, H.264, MPEG-4 SP, VP8 und H.265 in neueren Handys.
• Emails
-- Outlook: Die maximale Größe, die gesendet werden darf, ist 20MB.
-- Gmail: Die maximale Größe der Anhänge ist 25MB.
• Cloud-Speicher
-- Bis zu 5GB wird kostenlos angeboten und die bezahlte Speicherkapazität beträgt 50GB.
-- Dropbox: 2GB ist kostenlos verfügbar und bis zu 2TB wird monatlich gezahlt.
-- Google Drive: 15GB Gratis-Speicher.
• Soziale Dienstleistungen
-- WhatsApp: H264 oder MPEG4 Videocodec, max. 16MB oder 3 Minuten.
-- Instagram: MP4 und MOV; max. 4GB oder 60 Sekunde; max. Bilder pro Minute 30fps.
-- Snapchat: MP4 und MOV; max. 32MB und die Länge zwischen 3 und 10 Sekunden; Seitenverhältnis 9:16; 1080x1920 empfohlen.
Videobearbeitung ist eine der anspruchsvollsten Aufgaben, die Sie von der Computerleistung verlangen können. Die CPU, der Speicher und die Grafikkarte haben große Auswirkungen auf die Bearbeitung. Normalerweise nimmt 4K-Videoverarbeitung mehr Pferdestärken und Speicherplatz als niedrigere Auflösungen. Für Videos, die mit 4K/HD-Kameras wie GoPro Hero 6, DJI Phantom 3 oder JVC GY-HMQ10 aufgenommmen wurden, variieren die Anforderungen an Videobearbeitungen nicht zu sehr von den HD-Videos, da die Bitraten ziemlich ähnlich sind. Wenn die Footages bei viel höheren Bitraten von RED Kameras wie Panasonic AG-DVX200 oder Sony Nex-FS700 aufgezeichnet werden, werden mehr Leistung und Speicherplatz gefordert.
Folgend finden Sie eine Liste der minimalen Anforderungen an die Computerkonfiguration, die für die 4K-Offlinebearbeitung vorgeschlagen werden:
• Speicher - 8GB RAM für 4k-Bearbeitung und 4GB für Full HD/HD
• CPU - Intel Core i7 2.3GHZ 4-Core oder höher
• Grafikkarte - Nvidia GeForce GT 750M
• Lagerung - M.2 SSDs & U.2 SSDs
Unten ist der beste Mac-Computer für die Videobearbeitung auf verschiedenen Ebenen:
• Beiläufige Videobearbeitung: Mac mini 2.6GHz dual-core Intel i5 CPU 8GB RAM, 1TB HDD
• Amateur-Content erstellen: 13" MacBook Pro 8GB RAM 512 SSD, w/ Touch Bar
• Professioneller Videoschnitt: 27" iMac mit Retina 4K Display, 3.4GHz quad-core Intel i5 16GB RAM mit Raedon Pro (4GB)
Außerdem werden komplizierte Video Editors und professioneller Videoschnitt auf Mac mehr Ressourcen verlangen, um einen reibungslosen Betrieb sicherzustellen, besonders wenn immer mehr Videos in 4K UHD Auflösungen gedreht werden. Bedeutet es, dass ältere Computers kein Glück haben? Grundsätzlich wird die höhere Computer-Konfiguration schnellere Videoberarbeitung auf Mac liefern. Aber es gibt Programme, die anständige Videoverarbeitungsleistung auf älteren Macs bieten, ebenso wie das kostenlose Videoschnittprogramm für Mac - macXvideo, das alle wichtigen GPU-Hardwarebeschleunigungen (NVIDIA CUDA/Nvenc, AMD APP und Intel QSV) nutzt, um die Leistung auf älteren Computern zu maximieren.
Mac Videobearbeitung muss nicht schwierig sein, aber es erfordert ein richtiges Schnittprogramm. Kein Zweifel, dass das professionelle Programm wie Adobe Premiere Pro viele Vorteile gegenüber anderen bietet. Aber ein Paket von Bearbeitungsfähigkeiten auf professioneller Ebene ist entmutigend für Anfänger. Forgeschrittene Benutzer können die Adobe Premiere Pro oder Pinnacle Studio Ultimate direkt wählen. Aber wer ein Videobearbeitungsprogramm für Mac will, das die Funktion und Leichtigkeit gut balanciert, um ein tolles Video ohne Aufwand zu erstellen, versucht einfach mal macXvideo - Ein 100% kostenloses Videoschnittprogramm für macOS (inkl. High Sierra), das außergewöhnliche Geschwindigkeit, Qualität und Flexibilität bietet, um alle Arten von Videos zu bearbeiten auf Mac.
Ein Schritt, Beste Ausgabe
• 4K UHD, 1080p oder 720p RAW-Projekte von allen Kameras oder Videoaufnahmegeräten in 370+ Formaten bearbeiten.
• Footages mit flexiblen Optionen bearbeiten und verbessern, Videos schneiden und drehen, unerwünschte Teile löschen, Untertitel und mehr hinzufügen.
• Volle Kontrolle über Videos: die Videoqualität verbessern, die Dateigröße ohne Qualitätseinbußen reduzieren, die Lautstärke und die Wiedergabegeschwindigkeit etc anpassen.
• Reiche Effekte: professionelle Blicke in Footages hinzufügen. Anzeigeeinstellungen flexibel anpassen (Helligkeit, Farbton, Kontrast, etc).
• Videos perfekt für Apple, Android, Windows, andere Geräte und Webseiten & Dienstleistungen wie Vimeo, YouTube, Facebook, Whatsapp, etc vorbereiten.
Unvergleichliche Leistung
• Es verwendet Nvidia Cuda/Nvenc, AMD APP und Intel QSV Hardwarebeschleunigung, um Videos auf Mac-GPU zu bearbeiten und glatte Leistung beim Bearbeiten von HD oder 4K UHD Videos zu liefern - 5x schneller. Es ist das einzige Schnittprogramm für macOS, das Level-3-Hardwarebeschleunigung nutzt.
• Die 4K-Verarbeitungs-Engine macht es zum besten kostenlosen Videobearbeitungsprogramm, um 4K Ultra HD Videos auf dem Mac zu bearbeiten. Es ist ein Experte in 4K, 5K und 8K Videobearbeitung.
• Einzigartige Kompressions-Engine bietet das branchenführende Kompressionsverhältnis - Größe um 90% reduzieren und 98% Qualität vorbehalten.
Jetzt haben Sie die Software und verstehen das Ziel des Projekts. ![]() Laden Sie zunächst das kostenlose Videoschnittprogramm auf Ihrem Mac herunter. Unten nehmen wir GoPro Videos als Beispiel, um Ihnen zu zeigen, wie Sie Videos bearbeiten unter macOS.
Laden Sie zunächst das kostenlose Videoschnittprogramm auf Ihrem Mac herunter. Unten nehmen wir GoPro Videos als Beispiel, um Ihnen zu zeigen, wie Sie Videos bearbeiten unter macOS.
a. Gopro-Videos auf Mac importieren
Anders als andere Geräte können Sie nicht GoPro an den Computer verbinden und dann die Videos übertragen. Um GoPro Videos auf den Computer zu importieren, gibt es viele Möglichkeiten, wie Quik, Dropbox, AirDrop und Image Caputre. Aber um die Rohmaterialien zu exportieren, werden Sie vorgeschlagen, einen SD-Adapter zu verwenden.
• Nehmen Sie die SD-Karte aus der GoPro Kamera und legen Sie sie in den SD-Adapter ein.
• Schließen Sie den SD-Adapter an den USB-Port des Macs an.
• Öffnen Sie ein Finder-Fenster und suchen Sie den Adapter aus dem linken Menü.
• Öffnen Sie es und Sie werden zwei Ordner sehen: DCIM und misc.
• Öffnen Sie den DCIM-Ordner und es gibt die mit GoPro aufgenommenen Videos. Kopieren Sie sie auf Ihrem Mac.
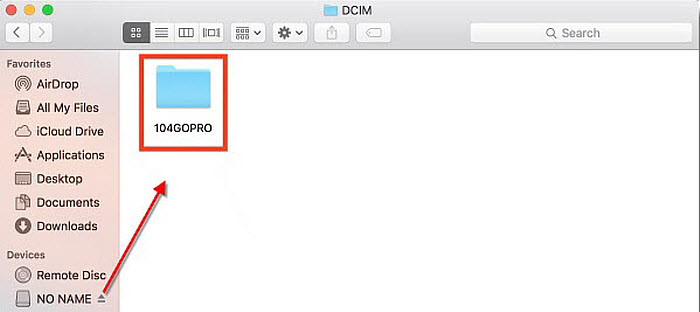
b. GoPro-Aufnahmen wählen und verwalten
Starten Sie das Videobearbeitungsprogramm für Mac. Klicken Sie auf den Import-Button "+" und wählen Sie alle Videos, die für die Filmherstellung verwendet werden können. Auch per Drag & Drop lassen sich Videos importieren.
GoPro-Videos werden in H.264/MPEG-4_AVC bei verschiedenen Auflösungen und Frame-Raten aufgezeichnet. Seit Hero 6 Black wird HEVC H.265 verwendet, um 4K-Videos bei 60fps und 1080p bei 240fps aufzunehmen. Der 4K Videoschnittprogramm akzeptiert jeglichen Art von Formaten, sei es von GoPro, Nikon, DJI, Sony, Canon Camcorders oder Handys. So fühlen Sie sich frei, alle GoPro Videos hinzuzufügen.
c. Videolänge anpassen
Jede Aufnahme kann etwas enthalten, das Sie nicht benötigen. Um das beste Teil zu erhalten, laden Sie das Video und klicken Sie auf das Bearbeiten-Symbol unter dem Video. Mit einem Klick auf dem "Schere"-Icon können Sie dann unerwünschte Schnitte ausschneiden. Klicken Sie auf "Done", um die Änderung zu speichern.
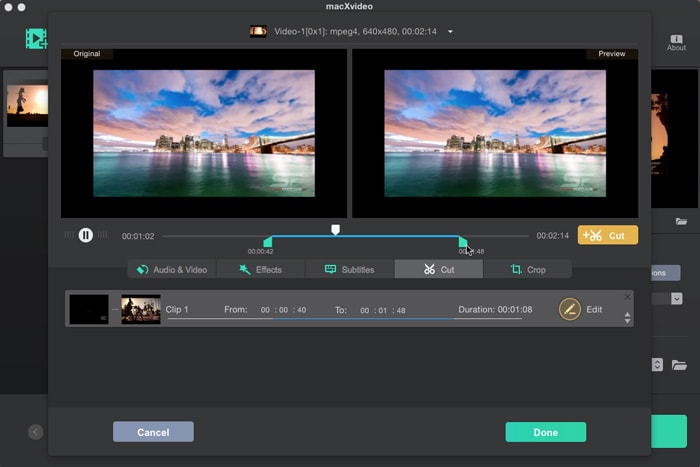
d. Mehrere Aufnahmen in eine zusammenfügen
Danach ist die Zeit für die Zusammenfügung. Ziehen Sie alle Clips in das Programm und aktivieren Sie das Feld "Merge" auf der rechten unteren Ecke des Interfaces. Sie können das Wiedergabefenster nutzen, um zu überprüfen, ob sie sich in der richtigen Reihenfolge befinden. Wenn nicht, ordnen Sie die Materialien, indem Sie auf das "Auf und Ab" Symbol klicken.
e. Schneiden. Untertitel hinzufügen. Effekte hinzufügen...
Unter der "Edit"-Menü gibt es mehr Wahlen, um Videos auf Mac weiter zu bearbeiten.
• Audio & Video: Hier können Sie bei Bedarf Videos drehen, um 90 Grad, 180 Grad und 270 Grad, Lautstärke anpassen sowie die Wiedergabe beschleunigen oder verlangsamen.
• Effekte hinzufügen: Reiche Effekte sind verfügbar, inkl. Rauschen, Graustufen, Spiegel, Vignette, Vierfarben und vieles mehr. Hier können Sie auch Helligkeit, Farbton, Kontrast und andere Einstellungen anpassen.
• Untertigel einfügen: srt. Untertitel in Videos einfügen.
• Trimmen: Das Video zu einer wünschenswerten Länge trimmen. Die unerwünschten Teile ausschneiden.
• Schneiden: Die schwarzen Balken oder andere Teile aus dem Bildschirm schneiden und das Seitenverhältnis auf 16:9, Standard 4:3 oder andere anpassen.
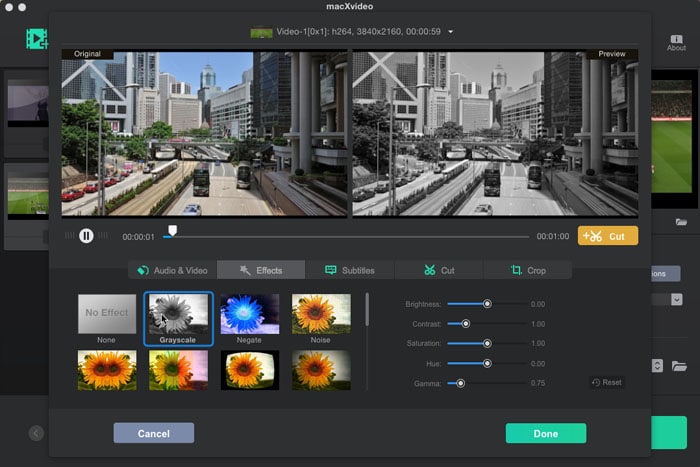
f. Videogröße reduzieren
GoPro Videos, die in 720p, 1080p oder 4K Ultra HD aufgenommen werden, sind oft groß. Zum Beispiel:
• 4K-Videos mit 30fps und 60Mbps produzieren 480MB
• 2.7K-Videos mit 60fps und 45 Mbps produzieren 363MB
• 1080P-Videos mit 120fps und 30Mbps produzieren 244MB
Ein Benutzer von Reddit weinte vor: "Each of these ~17min videos is nearly 4GB. Why are they so big?" Lassen Sie uns eine einfache Mathematik tun: Ein 10 Minuten GoPro Video in 1080p oder 4K geht leicht rund 5GB. Was ist mit einer Familienurlaubsaufnahme oder einem Heim-Film? Diese Videos werden riesig sein. Wie oben erwähnt, die meisten GoPro Videos auf YouTube, Facebook, Vimeo oder über Whatsapp, E-Mail gehen, wo Größenbeschränkungen stehen. Daher ist es ein Muss, GoPro-Aufnahmen zu komprimieren.
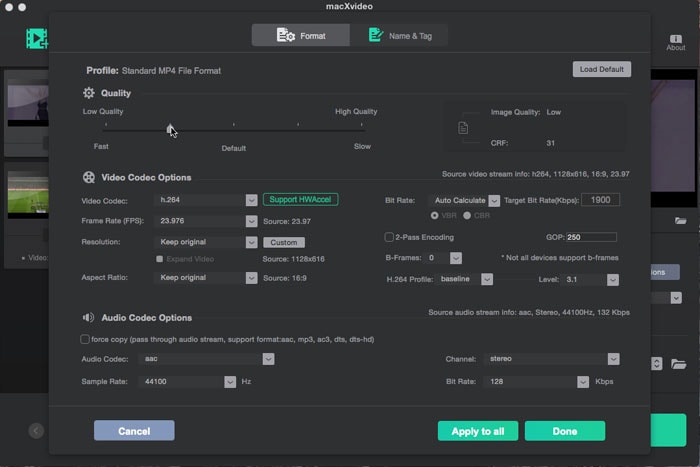
• Klicken Sie auf den Button mit einem Rad-Symbel, um die Parameter einzustellen. Hier können Sie die Bitrate und die Auflösung senken. Um die Bitrate anzupassen, müssen Sie möglicherweise CBR (Konstante Bitrate) auf VBR (Variable bitrate) umschalten. Da Bitrate und Auflösungen die Videoqualität beeinflussen, ist es sicher, 4K/2,7K auf 1080p oder auf eine Ebene unten zu senken, ohne Qualität zu verlieren. Wie für die Bildrate sind Sie vorgeschlagen, es beim Standard zu belassen, um die Laufruhe des Videos zu gewährleisten, sofern Sie die Videos auf Handys (kleinen Bildschirmen) abspielen wollen.
• Wenn Ihr GoPro Video in H.264 4K/HD sind, ändern Sie den Videocodec zu H.265, um bis zu 50% Dateigröße zu reduzieren. Wenn das Video in H.265 aufgenommen wird, wird das Format in 3GP, WMV, WEBM zu ändern auch das Video komprimieren. Machen Sie es auf der Grundlage der unterstützten Formate der endgültigen Plattform.
• Unerwünschte Teile und Blöcke zu schneiden und unnötige Segmente zu trimmen wird auch die Größe weiter verkleinern. Diese Maßnahmen erzeugen ein 40%-70% Komprimierungsverhältnis basierend auf dem Quellvideo.
Hinweis: Vergessen Sie nicht, die Hohe Qualität Engine auf der Hauptschnittstelle zu aktivieren, um den Qualitätsverlust wegen der Paramtereinstellung auszumachen.
g. Videoformat trankodieren
GoPro Videos kommen in H.264, MPEG4 oder H.265. Stellen Sie sicher, wenn Sie das fertige Video für die Zielplattform in einem bestimmten Format vorbereiten müssen. Wenn das GoPro-Video beispielweise auf Handys oder im Internet veröffentlicht werden soll, lassen Sie die Video in der Standardeinstellung H.264 oder MEPG4. HEVC GoPro Videos können wegen der geringen Kompatibilität für eine einfacherer Wiedergabe trancodiert werden. Plus, wenn Ihr GoPro Video über Whatsapp (16MB Limit) oder E-Mails gesendet werden soll, muss es möglicherweise in ein kleineres Format wie WMV, 3GP, FLV etc trankodiert werden.

• Verschiedene Videoformate stehen zur Verfügung, wie H.265, H.264, MP4, MOV, MKV, AVI, iPhone, Android, etc, um Ihr Projekt für Phone, iPad, Samsung andere Handys, und YouTube, Facebook, Instagram Videoformate zu machen.
• Wenn Sie das GoPro Video, das in 1280x720 oder niedrigeren Auflösungen aufgenommen wurde, auf UHD TV oder anderen 4K-Bildschirmen abspielen wollen, wählen Sie im Menü 4K H.264, um 1280p auf 4K Ultra HD Auflösung hochzuskalieren.
Hinweis: Um die schnellste Mac Videobearbeitung und Verarbeitungsgeschwindigkeit zu ermöglichen, ist es wichtig, den Hardware-Encoder Intel/Nvidia/AMD auf der Schnittstelle zu aktivieren. Dies ist bei der Bearbeitung von 4K UHD oder 1080p Clips besonders hilfreich.
Für Frage zu macXvideo steht unser Support-Team gerne Zur Verfügung.
Home | Über uns | Sitemap | Datenschutz | Nutzungsbedingungen | Lizenzvereinbarung | Anleitung | News | Kontakt
Copyright © 2025 Digiarty Software, Inc (MacXDVD). Alle Rechte vorbehalten
Apple, das Apple-Logo, Mac, iPhone, iPad, iPod und iTunes sind Markenzeichen der Apple Inc, die in den USA und anderen Ländern eingetragen sind.
Digiarty Software wurde nicht von Apple Inc. entwickelt oder ist mit Apple Inc. verbunden.