Posted by Carissa Morland -
Contact Author
[Fixed] Can't Import HEVC Videos to Adobe Premiere Pro CC
 Search for an easy solution? Click here: The solution most recommended by us [85%]
Search for an easy solution? Click here: The solution most recommended by us [85%]
4 Available Solutions to Fix Premiere Pro CC not Importing HEVC Video Files Problem
HEVC, which features high compression efficiency offering high quality at a low bit rate, is taken as a favorable format for video recordings on various devices. After filming a HEVC video file, post production becomes a necessity to create a better work for later sharing. Adobe Premiere Pro is the right tool for editing. However, it seemingly can't import HEVC videos sometimes.
- Is it just me that can't import videos from my iPhone from my iPhone to Premiere Pro CC? It probably has something to do with the new codec – HEVC. I'd get the message "codec or format not supported".
- I have the latest version of Premiere Pro CC on Windows 10. I have some videos shot from an iPhone 8 using HEVC. Only audio is imported, no image.
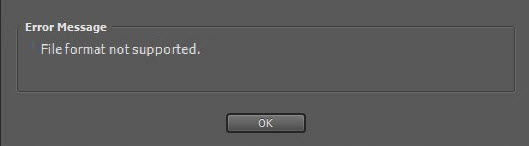
Actually, HEVC (H.265) is included in the list of supported file formats of Premiere Pro CC. However, lots of feedbacks and personal experience figure out not all HEVC videos can be well accepted by this video editor. Incompatibility is probably the main reason.
If you have encountered error when trying to import HEVC video files, get it resolved with the following solutions.
Unacceptable HEVC videos won't be imported to Premiere Pro CC The Most Efficient Solution Convert HEVC to H.264 or other formats perfectly supported by Premiere Pro CC.
Analysis: HEVC is a new-generation video coding method. By far, it has not been widely accepted by many devices or applications. Even if Adobe Premiere Pro claims to support HEVC codec, it does not seamlessly accept all types of HEVC encoded video files. But this problem can be solved by transcoding HEVC/H265 to AVC/H264 to have a much better compatibility.
VideoProc is one of the programs that support HEVC and 4K videos without problem. It is able to transcode HEVC format to any other editable ones in a few of clicks. Better still, you can fall back on this same software to do some basic video editing such as cutting, merging, stabilizing and fish-eye correction, without the need to go back to Premiere again. It offers the easiest video processing solution for beginners. It fully supports virtually all (4K) HEVC videos recorded by GoPro HERO6/7 Black, iPhone, DJI etc. It takes full advantage of level-3 hardware acceleration to greatly speed up video encoding/decoding with GPUs while relieving the burden of CPU resulting in a low CPU usage. Certainly, it helps deliver almost lossless quality of the resulting file.
VideoProc - 1-Click Solution to Transcode HEVC for Premiere Pro CC.
- Transcode HEVC to Premiere Pro CC supported formats in a breeze.
- Offer the fastest video transcoding and processing performance.
- Easy editing experience: cut, crop, merge, stabilize...
 Download VideoProc on Windows
Download VideoProc on Windows  to transcode and process HEVC files
to transcode and process HEVC files
 Download VideoProc on Mac
Download VideoProc on Mac  to transcode and process HEVC files
to transcode and process HEVC files
Transcode HEVC and Import the File into Premiere Pro CC Normally
Step 1. Launch VideoProc and click Video button.

Step 2. Click +Video button to input one or multiple HEVC videos which can't be imported into Premiere Pro CC.

Step 3. Next, move to the bottom of the interface and click Video tab. Select MP4 H264. Also, you can click Target Format to get the full list of output profiles. Then, select a compatible format, for example ProRes.

Step 4. Click Browse button to define a new output folder if necessary. Next, click RUN to start transcoding HEVC.
Tip: Hardware Acceleration Engine is automatically enabled to achieve the fastest performance.

Possible solution 2: Update Adobe Premiere Pro CC+
The support of HEVC is only available on Premiere Pro CC 12.0.1 or later. If you are using an older version, please update it to the latest one.
What's more, trial version is limited to get access to this codec. You should be a licensed Creative Cloud member to import and edit HEVC video files successfully.
Possible solution 3: Install HEVC Codec +
The first time you import HEVC video into up-to-date Premiere Pro, a message pops up saying "HEVC Codec must be installed to use this feature". Click OK and HEVC codec will immediately installed and enabled.

Possible solution 4: Upgrade the Hardware +
It has a high system requirement to handle HEVC videos, especially for 4K 60fps or slow-motion footage. If you are running an underpowered computer, Premiere Pro CC most likely delivers a shuttering performance to play or edit HEVC files. Worse still, the file can’t be imported or shows no image in the program. Therefore, you’d better get a powerful enough computer to make edits on HEVC videos.
The Final Words:
Transcoing HEVC is undisputedly the best solution to fix "can't import HEVC videos to Premiere Pro CC" issue. VideoProc offers a super easy way to convert HEVC to Premiere Pro CC supported formats. It is also praised by fast performance and high quality it delivers. More than a video transcoder, it acts as an entry-level video editor available to cut, crop, merge, split, rotate videos; add watermark, subtitle, effects for recordings; stabilize shaky image, reduce wind/background noise, correct fisheye and more. If you are a newbie, VideoProc can be your ideal choice to process HEVC videos.



