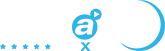MacX MediaTrans マニュアル

1. 製品のインストール・登録
1-1. 製品のダウンロード
下記『ダウンロード』ボタンをクリックし、Macに製品の保存場所を選んで、製品のダウンロードを始めます。
1-2. 製品のインストール
1 すでにインターネットからダウンロード済みなので、ダウンロードフォルダへ『macx-mediatrans-setup.dmg』ファイルがあります。.dmgファイルをダブルクリックして実行ください。。
2 いつものように.appファイルをアプリケーションフォルダにドラッグ&ドロップします。
3 アプリケーション内にできた『MediaTrans』を実行します。
4 WEBからのダウンロードとなるので、警告が表示されます。「開く」をクリックします。
5 インストールが終わったら、下記のような画面になります。
1-3. 製品の体験制限について
本製品の無料体験版における制限につきましては下の表をご参照ください。
1 転送機能:毎日転送できる個数の制限(音楽、写真、電子書籍、着信音など30個;ビデオ10個)
2 iTunes/Apple Musicから購入した音楽・番組・ドラマ・映画・PVなどのDRM保護の解除:利用不可
3 転送前に3秒の待ち時間:ある
※ 体験版の制限を解除するには、製品を購入して、製品版に登録する必要があります。
製品を購入するには3つの方法があります。
方法1:下記の『購入する』ボタンをクリックして、製品を購入します。
方法2:製品の画面の右上『ショッピングカート』のアイコンを通じて製品を購入します 。
方法3:製品の画面の右下『登録』ボタンをクリックし、出てきた画面の『購入する』を選択すれば、購入画面に入ります。
製品の購入手続きをし、登録した後、全ての機能が利用できます。
1-4. 製品の登録の手順
※ 購入後、弊社より製品登録情報をメールにてお知らせいたします。
1 起動させた製品の画面の右下にある『鎖のアイコ/登録』ボタンをクリックします。
2 表示された製品登録画面にて、ご注文に使われたメールアドレスを『メール』欄に入力し、 ライセンスコードを『登録コード』欄に入力します。
3 『登録』ボタンをクリックします。
MacX MediaTransが製品版になります。転送回数の制限や、DRM解除機能の制限がなくなります。
※ 注意:登録情報(ライセンスコード)を入力時に、スペースがないことを確認してください。コピー&ペーストをした際、半角スペースが入る場合があります。

2. 事前準備
前書き:このページの使い方は全部iPhoneを例にしています。iPadとiPodも同じ方法です。
2-1. デバイスをパソコンに接続する
USBケーブルを通して、iPhoneをパソコンに接続してください。iPhoneを初めてパソコンに接続する場合、「このコンピューターを信頼しますか?」という画面が出てきます。『信頼』をクリックすればいいです。

3. 詳細設定
Macの上部メニューバーにある『Mediatrans』から『環境設定』をクリックしたら、iOSデバイスからエクスポートしたファイルの保存場所の変更やフォーマット変換の設定などができます。
3-1. パス
『環境設定』をクリックしたらエクスポートしたファイルのデフォルト保存場所の画面が表示されます。
画面上から順に『保存先の変更』、『保存先の表示』、『キャッシュの削除』、『初期化設定の変更』になります。
1  :写真・音楽・ビデオ・その他のエクスポートしたファイルの保存先を変更することができます。
:写真・音楽・ビデオ・その他のエクスポートしたファイルの保存先を変更することができます。
2  :指定されている保存先フォルダが開きます。
:指定されている保存先フォルダが開きます。
3  :パソコンに残るロードした画像、音楽、ビデオのキャッシュ(一時的なデータ)が削除できます。プライバシー保護にやく立ちます。他人に見られたくない自撮りやビデオのキャッシュを削除して安心します。
:パソコンに残るロードした画像、音楽、ビデオのキャッシュ(一時的なデータ)が削除できます。プライバシー保護にやく立ちます。他人に見られたくない自撮りやビデオのキャッシュを削除して安心します。
4  :デフォルト設定を初期設定から先指定する保存先に変更できます。
:デフォルト設定を初期設定から先指定する保存先に変更できます。
3-2. オプション
『オプション』から、下記の設定が可能です。
1 「ビデオを自動的にMP4(H.264)に変換する」とは、iPhone・iPad・iPodなどのiOSデバイス再生できないMKVやFLV、WMVなどの動画ファイルを自動的にiOSデバイス対応のMP4(H.264)に変換するすることです。
2 「ハードウェア加速」にチェックを入れたら、MacX MediaTransがntel QSVとNVIDIA NVENCハードウェアアクセラレーションのエンコーディング技術によって、爆速に動画をMP4(H.264)に変換します。
3 「ビデオを自動回転する(必要な場合)」にチェックを入れたら、ビデオの横縦の再生方向を自動回転します。動画をできるだけフルスクリーンでiPhone・iPadで再生させます。
4 「音声フォーマットを自動変換する」の下には「ACC」と「MP3」があります。WMAなどiOSデバイスで再生できない音声を自動的にACCあるいはMP3に変換します。
 画像の拡張子がheicの場合、デバイスからPCへエクスポート時、『HEIC画像をJPGに変換する』にチェックを入れると、HEICが自動的にJPGとしてにエクスポートできます。
画像の拡張子がheicの場合、デバイスからPCへエクスポート時、『HEIC画像をJPGに変換する』にチェックを入れると、HEICが自動的にJPGとしてにエクスポートできます。

4. 写真転送・管理
MacX MediaTransのメイン画面で、『写真転送』をクリックして写真管理・転送画面に入ります。
注目:起動や操作が驚くほど速いです。
4-1. エクスポート〜デバイスからMacへの画像転送
左側の枠で表示されるのはiPhoneの写真・アルバムフォルダです。
★ カメラロール:デバイスで撮影された写真はここに保存されます。(PCからこのアルバムに写真を追加できません)
まず、左枠の1 でフォルダをクリックしてください。 そして、2 からMacに転送したい画像を自由に選ぶことができます。 選択が終わったらメニューバー上部3 の『エクスポート』を押すと、iPhoneの写真がパソコンに転送・バックアップし始めます。
★ 画像選択の裏ワザ:『すべて選択』にチェックを入れたら、iPhoneにあるすべての画像が選択されます。キーボードの左下にある「Command」キーを押しながら、マウスで必要な写真をクリックして、複数のものを同時に選択できます。また、『グループ分け』の日/月/年により分類した一覧表に、時間の前にある空白の□にチェックを入れたら、この時間で撮った写真と保存した画像がすべて選択されます。右を指す▲あるいは時間をクリックすればこの時間で撮った写真と保存した画像がすべて表示します。
4-2. HEICをJPGにエクスポート〜iPhoneのHEIC写真をJPGに変換してPCに移行
まず、左枠の1 でフォルダをクリックしてください。 そして、2 からMacに転送したい画像を自由に選ぶことができます。転送したい画像の拡張子がheicの場合、選択が終わったらメニューバー上部3 の『エクスポート』の隣にある「▼」をクリックして、『HEICをJPGにエクスポート』を選択したら、iPhoneのHEIC形式の写真がJPGに変換され、パソコンに転送・保存し始めます。
 画像の拡張子がheicの場合、デバイスからPCへエクスポート時ソフトのデフォルト設定は『HEICをJPGにエクスポート』です。つまり、『HEICをJPGにエクスポート』を自動的に選択できます。
画像の拡張子がheicの場合、デバイスからPCへエクスポート時ソフトのデフォルト設定は『HEICをJPGにエクスポート』です。つまり、『HEICをJPGにエクスポート』を自動的に選択できます。
豆知識:拡張子「.heic」というのは、iPhoneで撮影した「高効率の写真」のファイルのことです。
iOSの場合:iOS11になった時に採用された写真データ形式。デバイスの場合:iPhone 7 以上;12.9インチiPadPro(第2世代),10.5インチiPadPro;iPad 2017 以上

4-3. 写真追加〜Macからデバイスへの画像転送
1 左枠でMacから転送する画像を保存するためのフォルダを選択してください。
※ 注意:カメラロールへ写真 を追加することができません。
 フォルダの下にある「+」ボタンをクリックしたら、新規フォルダ(アルバム)を作ることができます。この新しくiPhone内に作成したフォルダを保存場所にすると、MacからiPhoneに転送した画像がどこに保存されているか一発でわかります。もちろん「フォルダ分けの必要はない」という場合はこの操作をスルーしてもOK。
フォルダの下にある「+」ボタンをクリックしたら、新規フォルダ(アルバム)を作ることができます。この新しくiPhone内に作成したフォルダを保存場所にすると、MacからiPhoneに転送した画像がどこに保存されているか一発でわかります。もちろん「フォルダ分けの必要はない」という場合はこの操作をスルーしてもOK。
2 上部のメニューバーにある『写真追加』をクリックしてください。
3 写真追加の選択画面を開いたら、Mac内に保存されている画像の中からiPhoneに転送したいものを選んで、右下にある『開く』をクリックします。
★ フォルダごと転送したい場合は、フォルダ内の画像を全選択すればOK。画像選択の裏ワザ:キーボードの左下にある「Command」キーを押しながら、マウスで必要な写真をクリックして、複数のものを同時に選択できます。
4 MacX MediaTransに画像がインポートされます。インポートに要する時間は500MBほどの画像ファイルで1分ほど。
インポートが終了するとこのように画像が表示されます。転送したくない画像は、この画面から画像左上の赤いアイコンをクリックすることで除外できます。
5 右下の『同期』ボタンをクリックしてたら、指定したフォルダにPCから転送した画像が保存されました。
4-4. 写真削除〜iPhoneから写真を削除
iPhoneの画像をMacX MediaTrans上で整理することが可能です。不要な画像を思うままに削除できます。
1 左枠の写真フォルダから削除したい画像のフォルダを選択してください。
2 指定したフォルダから画像を選択します。
★ 画像選択の裏ワザ:キーボードの左下にある「Command」キーを押しながら、マウスで必要な写真をクリックして、複数のものを同時に選択できます。
3 上部にある『写真削除』をクリックすると、選択した画像の右上に「DEL」と表示されます。
4 最後に『同期』をクリックして、選択した画像がiPhoneのフォルダから削除されました。
4-5. 写真フォルダ管理
画面の左側には写真のフォルダが表示しています。フォルダの作成・削除・編集はできます。ただし、iPhone本体で作ったフォルダの削除や編集はできません。
1  フォルダの新規作成:下のブルーの『+』ボタンをクリックして、フォルダの名前を入力すれば新規フォルダを作ることができます。同時に、この新規フォルダに写真を追加することも必要です。空のフォルダを作成することができません。
フォルダの新規作成:下のブルーの『+』ボタンをクリックして、フォルダの名前を入力すれば新規フォルダを作ることができます。同時に、この新規フォルダに写真を追加することも必要です。空のフォルダを作成することができません。
2  フォルダの名前の変更:名前を編集したい時、マウスのカーソルをフォルダにおいて、後ろの『アルバム編集』ボタンを押すと、名前が変更可能になります。
フォルダの名前の変更:名前を編集したい時、マウスのカーソルをフォルダにおいて、後ろの『アルバム編集』ボタンを押すと、名前が変更可能になります。
※ 注意:名前の変更は新規フォルダを作る時限定にできます。つまり、同期を押したら、フォルダ名前を編集することができません。
3  フォルダの削除:マウスのカーソルをフォルダにおいて、後ろの「×」ボタンを押して、『同期』をクリックしたらそのフォルダ及びフォルダに保存した写真が全部削除されます。
フォルダの削除:マウスのカーソルをフォルダにおいて、後ろの「×」ボタンを押して、『同期』をクリックしたらそのフォルダ及びフォルダに保存した写真が全部削除されます。

5. 音楽転送・管理
MacX MediaTransのメイン画面で、『音楽管理』をクリックして音楽管理・転送画面に入ります。
注目:iOSデバイスに対応できないwma, oggなどの音声ファイルフォーマットをiOSデバイスで再生できるMP3・AACに自動変換します。
5-1. エクスポート〜iPhoneに保存した音楽をパソコンに転送
左側の枠で表示されるのはiPhoneの音楽・プレイリストフォルダです。
まず、左枠の1 でフォルダをクリックしてください。 そして、2 からMacに転送したい楽曲を自由に選ぶことができます。 選択が終わったらメニューバー上部3 の『エクスポート』を押すと、iPhoneの音楽がパソコンに転送・バックアップし始めます。
★ エクスポート時間:3,402曲を例として、これをUSBにコピーした時は1時間40分かかりましたが、MacX MediaTransからパソコンにエクスポートするのに30分しかかかりませんでした。
5-2. 音楽追加〜パソコンからiPhoneに音楽を入れる
1 左枠でMacから転送する音楽を保存するためのフォルダ(音楽プレイリスト)を選択してください。
★ プレイリストに入れると同時に、すべての音楽にも保存します。
2 上部のメニューバーにある『音楽追加』をクリックしてください。
3 音楽追加の選択画面を開いたら、PC内に保存されている曲の中からiPhoneに転送したいものを選んで、右下にある『開く』をクリックします。MacX MediaTransに曲がインポート・変換されます。
 iOSデバイスに対応できないwma, oggなどの音声ファイルフォーマットをiOSデバイスで再生できるMP3・AACに自動変換します。
iOSデバイスに対応できないwma, oggなどの音声ファイルフォーマットをiOSデバイスで再生できるMP3・AACに自動変換します。
4 インポート・変換が終了すると、右下の『同期』ボタンをクリックしてたら、指定したプレイリストにPCから転送した曲が保存されました。
5-3. 編集〜音楽のID3タグ情報編集
曲の曲名、歌手名など情報が表示されない場合、曲名などが文字化けしている場合音楽ファイルのタグ編集が必要です。
まず、左枠の1 で音楽プレイリストをクリックしてください。 そして、2の『音楽編集』アイコンをクリックしてください。
すると、3 で音楽編集の画面が表示されます。タイトル、アーティスト、アルバムなどの情報を入力して『OK』ボタンをクリックしてください。編集が終わったら最後に4 『同期』ボタンをクリックしてたら、曲のID3タグ情報が保存されます。
5-4. 音楽削除〜iPhoneから音楽を削除
まず、左枠の1 で音楽プレイリストをクリックしてください。 そして、2から削除したいiPhoneの曲を選択クしてください。3にある『音楽削除』をクリックしたら、削除の確認ウィンドウがポップアップされ、『OK』をクリックしたらいい。選択した曲の前に「DEL」と表示されます。右下の4で『同期』ボタンをクリックしてたら、選択した曲がiPhoneのプレイリストから削除されました。
5-5. 音楽プレイリスト管理
画面の左側には音楽プレイリストが表示しています。プレイリストの新規作成・名前変更・削除・曲追加はできます。
1  プレイリストの新規作成:左側のプレイリスト一覧表には「+」というボタンがあって、「+」をクリックして、新規のプレイリストの名前を入力したらキーボードにある「Enter」ボタンをクリックしてください。右下の「同期」ボタンを押すと、そのプレイリストが作成できます。
プレイリストの新規作成:左側のプレイリスト一覧表には「+」というボタンがあって、「+」をクリックして、新規のプレイリストの名前を入力したらキーボードにある「Enter」ボタンをクリックしてください。右下の「同期」ボタンを押すと、そのプレイリストが作成できます。
2  プレイリストの名前の変更:名前を編集したい時、マウスのカーソルをプレイリストにおいて、後ろの「プレイリスト編集」ボタンを押すと、名前が変更可能になります。最後の『同期』のクリックを忘れないでください。
プレイリストの名前の変更:名前を編集したい時、マウスのカーソルをプレイリストにおいて、後ろの「プレイリスト編集」ボタンを押すと、名前が変更可能になります。最後の『同期』のクリックを忘れないでください。
3  プレイリストの削除:マウスのカーソルをフォルダにおいて、後ろの「×」ボタンを押して、『同期』をクリックしたらそのプレイリスト及びプレイリストに保存した曲が全部削除されます。
プレイリストの削除:マウスのカーソルをフォルダにおいて、後ろの「×」ボタンを押して、『同期』をクリックしたらそのプレイリスト及びプレイリストに保存した曲が全部削除されます。
4  曲をプレイリストに追加:マウスのカーソルを曲において「プレイリストに追加する」をクリックする。
曲をプレイリストに追加:マウスのカーソルを曲において「プレイリストに追加する」をクリックする。
ポップアップされた画面で、保存したいプレイリストにチェックを入れて『OK』をクリックしてください。最後には『同期』ボタンも是非押してください。

6. ビデオ転送・管理
MacX MediaTransのメイン画面で、『ビデオ管理』をクリックして動画ファイル管理・転送画面に入ります。
注目:mkv, flv, avi, wmなどsなどiOS端末の対応できないの動画フォーマットを追加する時、自動的にiOS対応のmp4に変換して取り込めます。またiOSデバイスのスクリーンに合うように動画を自動に回転することもできます。
6-1. エクスポート〜iPhone動画をパソコンに移行
1 左枠でビデオフォルダを指定してください。
2 からMacに転送したいビデオを自由に選ぶことができます。
★ ビデオ選択の裏ワザ:『すべてを選択する』にチェックを入れたら、指定したiPhoneビデオフォルダにあるすべてのビデオが選択されます。キーボードの左下にある「Command」キーを押しながら、マウスで必要なビデオをクリックして、複数のものを同時に選択できます。
3 上部にある『エクスポート』をクリックすると、iPhoneのビデオがパソコンに転送・バックアップし始めます。
6-2. ビデオ追加〜パソコンからiPhoneに動画を取り込む
1 左枠でMacから転送するビデオを保存するためのフォルダを選択してください。
※ 注意:録画済みビデオとムービこの二つのフォルダに動画を入れることはできません。
2 上部のメニューバーにある『ビデオ追加』をクリックしてください。
3 ビデオ追加の選択画面を開いたら、Mac内に保存されている動画の中からiPhoneに転送したいものを選んで、右下にある『開く』をクリックします。MacX MediaTransにビデオがインポート・変換されます。
インポートが終了するとこのように動画が表示されます。
転送したくないビデオは、この画面からビデオ左上の赤いアイコンをクリックすることで除外できます。
4 最後に右下の『同期』ボタンをクリックしてたら、指定したフォルダにMacから転送したビデオが保存されました。
 mkv, flv, avi, wmなどsなどiOS端末の対応できないの動画フォーマットを追加する時、自動的にiOS対応のmp4に変換して取り込めます。またiOSデバイスのスクリーンに合うように動画を自動に回転することもできます。
mkv, flv, avi, wmなどsなどiOS端末の対応できないの動画フォーマットを追加する時、自動的にiOS対応のmp4に変換して取り込めます。またiOSデバイスのスクリーンに合うように動画を自動に回転することもできます。
6-3. ビデオ削除〜iPhoneビデオ削除
iPhoneのビデオをMacX MediaTrans上で整理することが可能です。不要なビデオを思うままに削除できます。
まず、左枠の1 でビデオフォルダをクリックしてください。 そして、2から削除したいiPhoneの動画を選択クしてください。
上部の3にある『ビデオ削除』をクリックすると選択した動画の右上に「DEL」と表示されます。この状態で下部の4の『同期』をクリックしてたら、選択した動画がiPhoneのビデオフォルダから削除されました。

7. 電子書籍
MacX MediaTransのメイン画面で、『電子書籍』をクリックして電子書籍・PDF管理・転送画面に入ります。
7-1. エクスポート〜iPhoneの電子書籍をパソコンに転送
まず、左枠の1 で電子書籍の種類(電子書籍やPDFファイル、オーディオブックなど)をクリックしてください。 そして、2 からMacに転送したいものを自由に選ぶことができます。 選択が終わったらメニューバー上部3 の『エクスポート』を押すと、iPhoneの電子書籍やPDFファイル、オーディオブックがパソコンがパソコンに転送・バックアップし始めます。
7-2. 電子書籍追加〜パソコンからiPhoneに電子書籍を取り込む
1 左枠でMacから転送する電子書籍を保存するためのフォルダを選択してください。
2 上部のメニューバーにある『電子書籍追加』をクリックしてください。
3 電子書籍追加の選択画面を開いたら、Mac内に保存されている電子書籍の中からiPhoneに転送したいものを選んで、右下にある『開く』をクリックします。MacX MediaTransに電子書籍がインポートされます。
インポートが終了するとこのように電子書籍が表示されます。
転送したくない電子書籍は、この画面から電子書籍左上の赤いアイコンをクリックすることで除外できます。
4 最後に右下の『同期』ボタンをクリックしてたら、指定したフォルダにMacから転送した電子書籍が保存されました。
7-3. 電子書籍削除〜iPhoneから電子書籍を削除
iPhoneの電子書籍をMacX MediaTrans上で整理することが可能です。不要な電子書籍を思うままに削除できます。
まず、左枠の1 で電子書籍の種類(電子書籍やPDFファイル、オーディオブックなど)を指定してください。 そして、2から削除したいiPhoneの電子書籍を選択してください。
上部の3にある『電子書籍削除』をクリックすると選択した電子書籍の右上に「DEL」と表示されます。この状態で下部の4の『同期』をクリックしてたら、選択した電子書籍がiPhoneの電子書籍フォルダから削除されました。

8. 音声&着信音
MacX MediaTransのメイン画面で、『音声&着信音』をクリックして音声&着信音の管理画面に入ります。
注目:wav、flac、mov、mkv、 flv、 avi, などiOS端末の対応できないのビデオ・音声フォーマットを追加する時、自動的にiOS対応のmp3やaacに変換して取り込めます。
8-1. エクスポート〜iPhoneに保存した着信音やボイスメモ、iTunes U, Podcastなどをパソコンに転送
ここでポッドキャストを例にします。
まず、左枠の1 で着信音やボイスメモから「Podcast」をクリックしてください。 そして、2 からMacに転送したいものを自由に選ぶことができます。 選択が終わったらメニューバー上部3 の『エクスポート』を押すと、iPhoneのポッドキャストのファイルがパソコンに転送・バックアップし始めます。
8-2. 着信音・iTunes U・Podcast追加〜パソコンに着信音・iTunes U・PodcastなどをiPhoneに取り込む
ここでiTunes Uを例にします。
1 左枠でiTunes Uを選択してください。
2 上部のメニューバーにある『iTunes U追加』をクリックしてください。
3 iTunes U追加の選択画面を開いたら、Mac内に保存されているiTunes Uファイルの中からiPhoneに転送したいものを選んで、右下にある『開く』をクリックします。MacX MediaTransにiTunes Uがインポート・変換されます。
 wav、flac、mov、mkv、 flv、 avi, などiOS端末の対応できないのビデオ・音声フォーマットを追加する時、自動的にiOS対応のmp3やaacに変換して取り込めます。
wav、flac、mov、mkv、 flv、 avi, などiOS端末の対応できないのビデオ・音声フォーマットを追加する時、自動的にiOS対応のmp3やaacに変換して取り込めます。
4 最後に右下の『同期』ボタンをクリックしてたら、指定したiTunes UにMacから転送したファイルが保存されました。
★ 着信音追加する場合、iPhoneの着信音は40秒までなので、設定しない場合、オーディオファイルの前40秒だけを残して保存するのだ。
★ ポッドキャストの対応ファイル形式:.m4a、.mp3、.mov、.mp4、.m4v、.pdf
8-3. 着信音・ボイスメモ・iTunes U・Podcast削除〜iPhoneに保存した着信音やボイスメモ、iTunes U, Podcastなどを削除
iPhoneの着信音などをMacX MediaTrans上で整理することが可能です。不要なものを思うままに削除できます。
ここでポッドキャストを例にします。
まず、左枠の1 で「Podcast」を指定してください。 そして、2から削除したいポッドキャストを選択クしてください。
上部の3にある『Podcast削除』をクリックすると選択したPodcastの右上に「DEL」と表示されます。この状態で下部の4の『同期』をクリックしてたら、選択したファイルがiPhoneのPodcastから削除されました。
8-4. 着信音作成
1 左枠で着信音を選択してください。
2 上部のメニューバーにある『着信音追加』をクリックしてください。
3 着信音追加の選択画面を開いたら、Mac内に保存されている曲の中から着信音に用いれる曲を選んで、右下にある『開く』をクリックします。MacX MediaTransに着信音に用いれる曲がインポートされます。
4 着信音用の曲にマウスのソーカルをおいて、『着信音作成』をクリックします。
5 着信音作成画面がポップアップされたら、その曲が自動的に再生する。緑の垂直線をドラッグ&ドロップして着信音の開始点を設定し、ブルーの垂直線をドラッグ&ドロップして着信音の終了点を設定して、『OK』をクリックしてください。
6 最後に右下の『同期』ボタンをクリックしてたら、作成したものが着信音として保存されました。
★ iPhoneの着信音は40秒までなので、40秒以上の着信音を作ることができません。
★ 補足:「音楽管理」でも着信音を作成することができる。作成した着信音は「音声&着信音」の機能画面で「最新の情報に更新」をクリックして確認することができます。

9. USBメモリー
MacX MediaTransのメイン画面で、『USBメモリー』をクリックしてiPhoneの空き容量の管理画面に入ります。
9-1. 追加
保存先のフォルダをダブルクリックし、1 『追加』をクリックしてください。2ポップアップされたウィンドウで追加したいファイルを選択して 『開く』をクリックすれば、ファイルがiPhoneに入れることができます。
『USBメモリー』の管理画面に返るには『ストレージ』をクリックすればいい。
9-2. 新規フォルダ
上部のメニューバーにある1 で『新規フォルダ』をクリックしてください。ポップアップされたウィンドウの2 のテキストボックスにフォルダーの名前を入力して、『OK』を押すと新規フォルダが作成されました。
9-3. エクスポート
パソコンに保存したいファイルやフォルダーを選択して、1で 『エクスポート』をクリックしてください。2画面でファイルやフォルダーの保存先を選択し、『フォルダーの選択』をクリックしたらそのフォルダー/ファイルがパソコンに転送し始めます。
9-4. 変更
名前を編集したいフォルダーやファイルを選択して、1で『変更』をクリックしてください。ポップアップされたウィンドウ の2 で改めてフォルダーやファイルの名前を打ち込んで、『OK』を押すと名前の変更が瞬間に完成して保存できます。
9-5. 削除
削除したいファイルにチェックを入れて、1で『削除』をクリックしてください。ポップアップされたされた削除確認画面で2の 『OK』をクリックすれば、ファイルがiPhoneから削除されます。

10. DRM削除
DRM削除という機能はiTunesと連携して動作する必要があります。
10-1. 事前設定
1 iTunesを起動し、DRMファイルを購入したApple IDがお使いのパソコンを認証してください。
「アカウント」⇒「認証」⇒「このコンピューターを認証」の順でクリック。
すると、下記のような画面になります。
3 MacX MediaTransがiTunesライブラリ内のDRMファイルを読み取り、DRMを解除するために、iTunesを下記のように設定してください。
iTunesを起動し、メニューバーにある「iTunes」から「環境設定」をクリック。
ポップアップされた詳細環境設定画面んで、詳細>「iTunesライブラリのXMLを他のアプリケーションと共有」にチェックを入れてください。
1 手元のiPhoneを開き⇒設定⇒ミュージック⇒iCloudミュージックライブラリを有効状態に設定します。
4 DRMを解除したいファイルをiTunesでダウンロードします。
10-2. DRM削除方法
MacX MediaTransのメイン画面で、『DRM削除』をクリックしてDRM削除管理画面に入ります。
1 『ファイル追加』によって、DRMで保護されたオーディオのファイルにチェックを入れ、『OK』を押してください。
★ 誤ってDRM解除したくないファイルを追加してしまった場合、そのファイルだけにチェックを入れて、メニューバーにある「ファイル削除」をクリックすればいい。ここの「ファイル削除」の意味は「iPhoneからそのファイルを徹底削除」という意味ではない。
2 右下にあるブルーの『DRM削除」ボタンをクリックしたら、DRMが解除され、ファイルがパソコンに保存します。5KPlayer, VLCなど、iTunes以外のメデイアプレーヤーでも再生できます。
※ 注意:DRM解除する時、iTunesを閉じないでください。










 1. インストール・登録
1. インストール・登録 2. 事前準備
2. 事前準備 3. 詳細設定
3. 詳細設定 4. 写真転送・管理
4. 写真転送・管理 5. 音楽転送・管理
5. 音楽転送・管理 6. ビデオ転送・管理
6. ビデオ転送・管理 7. 電子書籍
7. 電子書籍 8. 音声&着信音
8. 音声&着信音 9. USBメモリー
9. USBメモリー 10. DRM削除
10. DRM削除











 :写真・音楽・ビデオ・その他のエクスポートしたファイルの保存先を変更することができます。
:写真・音楽・ビデオ・その他のエクスポートしたファイルの保存先を変更することができます。 :指定されている保存先フォルダが開きます。
:指定されている保存先フォルダが開きます。 :パソコンに残るロードした画像、音楽、ビデオのキャッシュ(一時的なデータ)が削除できます。プライバシー保護にやく立ちます。他人に見られたくない自撮りやビデオのキャッシュを削除して安心します。
:パソコンに残るロードした画像、音楽、ビデオのキャッシュ(一時的なデータ)が削除できます。プライバシー保護にやく立ちます。他人に見られたくない自撮りやビデオのキャッシュを削除して安心します。  :デフォルト設定を初期設定から先指定する保存先に変更できます。
:デフォルト設定を初期設定から先指定する保存先に変更できます。 
 画像の拡張子がheicの場合、デバイスからPCへエクスポート時、『HEIC画像をJPGに変換する』にチェックを入れると、HEICが自動的にJPGとしてにエクスポートできます。
画像の拡張子がheicの場合、デバイスからPCへエクスポート時、『HEIC画像をJPGに変換する』にチェックを入れると、HEICが自動的にJPGとしてにエクスポートできます。









 フォルダの新規作成:下のブルーの『+』ボタンをクリックして、フォルダの名前を入力すれば新規フォルダを作ることができます。同時に、この新規フォルダに写真を追加することも必要です。空のフォルダを作成することができません。
フォルダの新規作成:下のブルーの『+』ボタンをクリックして、フォルダの名前を入力すれば新規フォルダを作ることができます。同時に、この新規フォルダに写真を追加することも必要です。空のフォルダを作成することができません。 フォルダの名前の変更:名前を編集したい時、マウスのカーソルをフォルダにおいて、後ろの『アルバム編集』ボタンを押すと、名前が変更可能になります。
フォルダの名前の変更:名前を編集したい時、マウスのカーソルをフォルダにおいて、後ろの『アルバム編集』ボタンを押すと、名前が変更可能になります。 フォルダの削除:マウスのカーソルをフォルダにおいて、後ろの「×」ボタンを押して、『同期』をクリックしたらそのフォルダ及びフォルダに保存した写真が全部削除されます。
フォルダの削除:マウスのカーソルをフォルダにおいて、後ろの「×」ボタンを押して、『同期』をクリックしたらそのフォルダ及びフォルダに保存した写真が全部削除されます。








 プレイリストの名前の変更:名前を編集したい時、マウスのカーソルをプレイリストにおいて、後ろの「プレイリスト編集」ボタンを押すと、名前が変更可能になります。最後の『同期』のクリックを忘れないでください。
プレイリストの名前の変更:名前を編集したい時、マウスのカーソルをプレイリストにおいて、後ろの「プレイリスト編集」ボタンを押すと、名前が変更可能になります。最後の『同期』のクリックを忘れないでください。
 プレイリストの削除:マウスのカーソルをフォルダにおいて、後ろの「×」ボタンを押して、『同期』をクリックしたらそのプレイリスト及びプレイリストに保存した曲が全部削除されます。
プレイリストの削除:マウスのカーソルをフォルダにおいて、後ろの「×」ボタンを押して、『同期』をクリックしたらそのプレイリスト及びプレイリストに保存した曲が全部削除されます。
 曲をプレイリストに追加:マウスのカーソルを曲において「プレイリストに追加する」をクリックする。
曲をプレイリストに追加:マウスのカーソルを曲において「プレイリストに追加する」をクリックする。