HEVC (H265), High Efficiency Video Coding, is the successor to H264, used to compress and encode video with 50% smaller file size than H264 while keeping the same high quality as H264. Furthermore, H265/HEVC does even better than H264, supporting video resolution up to 8K 4320p (H264 up to 2160p). What's better, H265 videos consume your less network bandwidth than H264 videos when it comes to download, stream or upload video files.
Given the above, HEVC (H265) is superior to H264 obviously in file size, video quality and bandwidth usage. If you need to stream/transfer dozens of H264 videos to iPhone iPad Android or reduce DVD/Blu ray ripped H264 MKV file size, you're strongly suggested to convert H264 to H265 format first. Thus, the smaller-sized H265 files will be transferred or stored onto your destination devices at least 2X faster speed, with virtually no quality loss and less bandwidth consumption.
To decode H264 and re-encode video to H265/HEVC, you need an H264 to H265 converter. MacX Video Converter Pro is up to the mark, letting you 5X faster convert H264 to H265/HEVC with minimal quality loss, 98% quality reserved (virtually no loss), thanks to its advanced High Quality Engine.
10-year-old H264 to H265 Video Converter:
 Transcode video from H264 (x264) to H265 (x265) with 98% quality reserved. This should give the credit to MacXDVD professional developer team who always puts customer requirements at the first place and constantly improves output video quality during 10 years, from the very begining De-interlacing tech, parameter adjustment to latest advanced High Quality Engine (make the utmost efforts to 1:1 copy the main video/audio streams and subtitles).
Transcode video from H264 (x264) to H265 (x265) with 98% quality reserved. This should give the credit to MacXDVD professional developer team who always puts customer requirements at the first place and constantly improves output video quality during 10 years, from the very begining De-interlacing tech, parameter adjustment to latest advanced High Quality Engine (make the utmost efforts to 1:1 copy the main video/audio streams and subtitles).
 Convert H264 MKV to H265 MKV, HEVC to H264, video to 4K MP4, 2K MP4, HEVC MP4, MKV, AVI, MOV, FLV, WMV, AAC, MP3, etc. 180+ video and 14+ audio formats at Max speed, 1-hour video conversion within 2 mins, thanks to the powerful combination blow: multi-core CPU usage (up to 8), hyper-threading tech and most importantly Intel QSV hardware acceleration tech. Conversion speed up to 250-320 FPS, 5X faster than other converters without Intel QSV tech.
Convert H264 MKV to H265 MKV, HEVC to H264, video to 4K MP4, 2K MP4, HEVC MP4, MKV, AVI, MOV, FLV, WMV, AAC, MP3, etc. 180+ video and 14+ audio formats at Max speed, 1-hour video conversion within 2 mins, thanks to the powerful combination blow: multi-core CPU usage (up to 8), hyper-threading tech and most importantly Intel QSV hardware acceleration tech. Conversion speed up to 250-320 FPS, 5X faster than other converters without Intel QSV tech.
 Free download and convert H264/H265 video to iPhone, iPads, Galaxy Note, Blackberry, Xbox, PlayStation, etc. 420+ profiles. HEVC (H265) video editing features are also available, e.g, shorten H265 (HEVC) video length, cut off HEVC image borders, add subtitles to HEVC, etc.
Free download and convert H264/H265 video to iPhone, iPads, Galaxy Note, Blackberry, Xbox, PlayStation, etc. 420+ profiles. HEVC (H265) video editing features are also available, e.g, shorten H265 (HEVC) video length, cut off HEVC image borders, add subtitles to HEVC, etc.
How to Transcode and Convert H264 to HEVC (H265) with Top Quality & Max Speed
Step 1: Launch this HEVC Video Converter
Fire up this H264 to H265 transcoder on your Mac or Windows PC after you free download this x265 converter on Mac or Windows version on MacXDVD official website or the legal and safe software download websites like softonic, filehippo, macupdate, etc.
Step 2: Import H264 x264 Video
Click "Video" button and you can add h264 video files. Or just drag and drop x264 files into this H265 video converter. Batch video conversion is supported.
Step 3: Choose HEVC MP4 or HEVC MKV Format
Select the output video format on the pop-up window. You can choose MP4 video (HEVC) from "Mac General Video" profile or MKV video (HEVC) from "PC General Video" category. Generally, the preset output profile keeps the same resolution, frame rate, aspec ratio and audio codec with the input h264 file settings. If you need to upscale 1080p to 4K 2160p or lower resolution from 4K to 1080p/720p, tap settings icon ![]() to customize your output H265 resolution, frame rate, etc.
to customize your output H265 resolution, frame rate, etc.
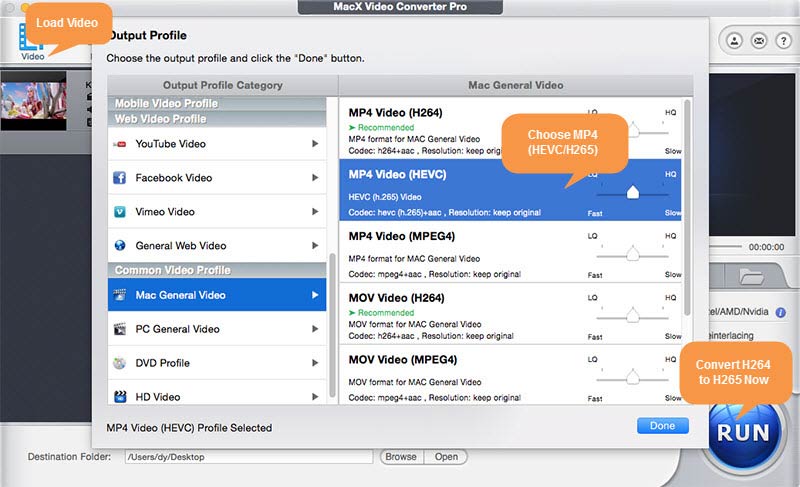
If you only have several H264 MKV files needed to be converted to H265 with medium video length (be it 30 mins to 1 hour), you actually don't mind time too much. What if your H264 video resource is up to 8 or 10 GB and requires about 10-14 hours conversion time? Well, I bet the H264 to H265 conversion speed matters a lot to you, since no one tends to spend almost half of a day on the video conversion. To improve H264 video conversion speed, follow the below tips:
![]() Tips to improve H264 to H265 conversion speed:
Tips to improve H264 to H265 conversion speed:
1. Shift your attention to the lower right corner of the main interface, where hardware encoder, High Quality Engine, De-interlacing, Auto Copy and Merge are displayed. If your computer supports Intel Quick Sync Video hardware acceleration, then the option ![]() is ticked. If not, resort to another computer with Intel QSV supported.
is ticked. If not, resort to another computer with Intel QSV supported.
2. As for multi-core CPU utility, click "Options" at the top toolbar, on which you can find "CPU Core Use" and freely select how many cores you wanna use to convert x264 H264 to x265 H265. Generally, the default setting is the maximum number.
3. Tap the mark icon next to "Auto Copy" and you will know what Auto Copy means. This is mainly used for you to 100% losslessly copy video audio file data from one container format to another new without decoding or re-encoding, like remux MKV H264 to MP4 H264, F4V (H264) to iPhone X (H264). This will offer you world's fastest speed, even 10X faster than Intel QSV hardware accelerated video conversion. Here Auto Copy can't be used to convert H264 to H265, for it involves video codec transcoding. You can try it for the same video codec remux next time.
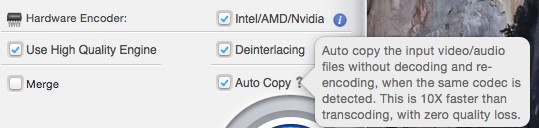
![]() Tip to improve output H265 quality:
Tip to improve output H265 quality:
Mannually tick "Use High Quality Engine" and "Deinterlacing" to improve output video quality. Of course, this conduct will affect your x264 to x265 (H265) conversion speed to certain extent. After all, quality and speed are negatively related.
Step 4: Start to Convert H264 x264 to HEVC x265
Hit "RUN" button and it will begin to convert H264 to H265 with Intel QSV hardware accelerated speed, along with mutli-core CPU (up to 8) and hyper-threading tech. A video conversion window will pop up to show you the copy processing, the FPS, time remaining, etc. The same applies to convert H265 to H264 on PC.
The Do's And Don'ts
Currently, not all the mobile devices or computers support HEVC/H265 video playback or HEVC 4K/8K Ultra HD video playback. So there are some matters you need to pay attention based on your destination devices for HEVC video playback.
1. HEVC Playback Requirements on Hardware
iPhone: iPhone X, iPhone 8/8 Plus, iPhone 7/Plus, iPhone 6s/Plus, iPhone 6/Plus, iPhone SE, iPhone 5s.
iPad: all iPad Pro models, iPad (2017 model), iPad Air 2, iPad Air, iPad Mini 4, iPad Mini 3, iPad Mini 2.
iPod: iPod touch (6th generation)
Android: Samsung Galaxy Note 8 and 2017 latest Android flagship devices.
Computer: Intel Skylake CPU or higher with high-end computer hardware configuration.
2. HEVC Playback Requirements on Resolution and Frame Rate
HEVC video playback up to 4K 2160p: iPhone 12/11/XS/X, iPhone 8/Plus, iPhone 7/6s/Plus, all iPad Pros, iPad (2017 model) with Apple's A9 chip or newer and 2017 Macs.
HEVC video playback up to 1080p at 240 fps: iPhone 6, iPhone 6 Plus, iPad Air and Mac models from mid 2015 or earlier.
HEVC video playback up to 1080p at 60 fps or 720p at 240 fps: iPhone 5s, iPad Air and Retina iPad mini models.
So far, we don't find the specific resolution and frame rate requirements on Android devices and Windows computer. If you have some clues, please let us know on the comment zone.
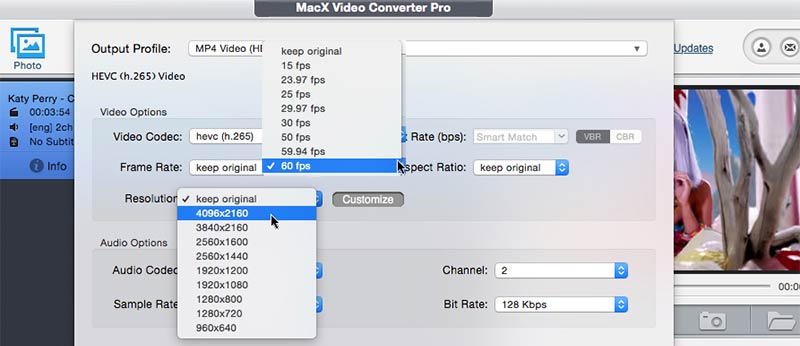
Now, check the media information about your output h265 video and see if its resolution and frame rate are compatible with your iPhone iPad, Android, game console or computer. If not, you need to use this H264 to HEVC video converter to do HEVC resolution and frame rate adjustment and do not leave it until the 1080p or 4K x264 to x265 conversion is finished.








