Part 1: How to Download and Use MKVToolNix for Mac Version
The process of downloading the toolbox on Mac platform is a little tricky, but you can follow the steps below and get the right dmg of the free MKV editor on your Macbook or iMac.
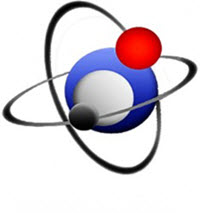
Step 1: Go to fosshub, where the version 17.0.0 is offered.
Step 2: Choose Download MKVToolNIx macOS. The file size is around 19.89 MB. It won't take a long time.
Part 2: Tutorial: How to Use MKVToolNix for Mac to Remux MKV
Remuxing refers to a lossless process of changing the format from one another, e.g. from MP4 to MKV, AVI to MKV, etc without something such as audios or subtitles one doesn't want, thus reducing the file size and saving space. Just follow the steps below and learn how to remux files to MKV.
- Open the MKVToolNix-17.0.0.app on Mac.
- Find and add the file you want to edit.
- Select and edit tracks accordingly.
- Available Options: Track name: Use the Track name to set a name for the current track.
- Language: You can select the language for each track.
- Default track: It tells the player that a specific track should be preferred upon playback.
- Video properties: You can go to Video properties to set aspect ratio, e.g. change from 4:3 to 16:9.
There are also other settings, for more information, please go to: https://mkvtoolnix.download/doc/mkvtoolnix-gui.html
- Set the file title in the Output menu.
- Set the destination folder where you can save the MKV file.
- Click Start Multiplexing button to begin the muxing process.
Part 3: Problems with MKVToolNix for Mac
This MKV remuxing tool is praised for its powerful free MKV editing features. It allows you to change the track name, language, default and forced tracks, timecodes, add cues for the frame, change the compression mode, split video, etc. However, there are still some pros and cons. Take a look at them.
Allow to modify many aspects of MKV files, including merge, crop, trim, tracks, subtitles, chapters, etc.
The speed of MKV conversion is impressive.
Doesn't change the quality of the source video.
Works only on MKV videos.
No user guide.
Not the intuitive interface.
Various errors such as not showing subtitles, no sound error, etc.
Part 4: MKVToolNix for Mac Alternative - One-Click to Convert and Edit MKV Files on Mac
Editing MKV files with MKVToolNix can be a challenge for most Mac users, not only because of the relatively hard process to download it, but also for its complicated UI for novice users to interpret, let along the reportedly errors with it, such as V9.7.1 DMG is missing a library and leads to a crash, subtitle not showing, no sound/audio/subtitle, no extra compression, etc.
To restore to an alternative to get rid of these problems, MacX Video Converter Pro is highly recommended - an easy-to-use yet professional MKV editor for Mac with a raft of additional features, from basic MKV video editing like trim, crop, rotate, split, flip, cut MKV files to advanced ones such as select/add subtitles to MKV, extract audio from MKV, and even tweak the video resolution, bit rate, frame rate, codecs, and reencode videos like MTS, MOV, AVI, MP4 to MKV with audio/video tracks and subtitles reserved. You can follow the steps below to edit MKV on Mac with MKVToolNix alternative.
Step 1: Free download MacX Video Converter Pro. It makes great compatibility with even the latest macOS High sierra.
Step 2: Import the source video, be it MP4, MOV, HEVC, H264, AVI, WMV, FLV, MTS, AVCHD or TOD, MOD.
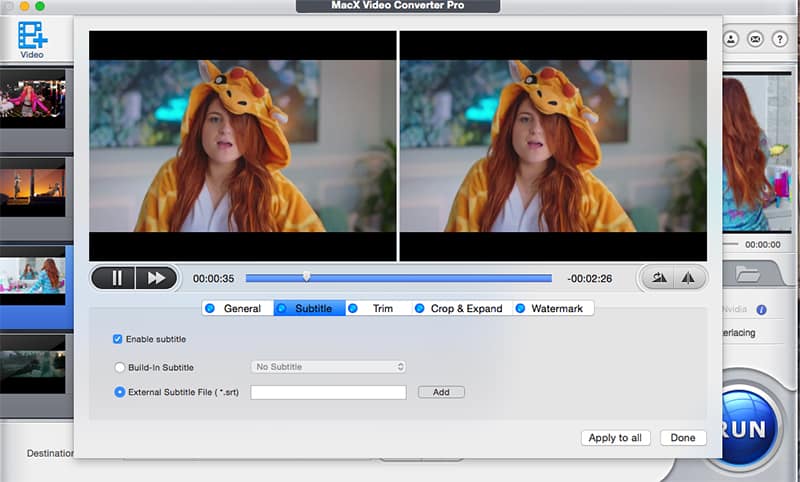
Step 3: Choose the output format MKV. There are as many as 400 preconfigured profiles, ready for the latest mobiles, including iPhone 12/11/Max Pro, Samsung Galaxy S21, 4K Apple TV, and more. You can also reencode the source video to MP4, HEVC, AVI, WMV and other mainstream formats.
Step 4: Click Edit button to trigger off the MKV video editor feature.
- Crop & Expand tab allows you to adjust the video aspect ratio to full screen, 16:9, 4:3, 1:1, and crop the area of video you don't like to reduce the file size.
- Subtitle tab is available for you to select the built-in sub or load an external ssa, ass, srt subs to the video.
- Trim tab can get rid of the unwanted parts of the video by dragging the left or right bar under the video preview window or set the start and end times.
- Watermart tab enables you to import or create a text or image watermark to personalize it.
- Merge ON is easy for you to combine multiple source videos in any format into a single video file.
- You can also rotate video horizontally or vertically.
- It is also available for you to change the video codec, resolution, frame rate, bit rate, etc to either faster the process or higher the image quality.
Step 5: Click Browse to save the output file and Tap RUN to begin the MKV video edition.






