The question, "How do I download Netflix movies on Mac for offline watching?" frequently pops up, especially for those who want to enjoy their favorite shows and movies during long flights or in places with limited internet access.
It's relatively easy to download Netflix movies on an iPad, iPhone, or Android device, but not on Mac laptops/computers. This is because there is no Netflix app for Mac. Although Mac users can stream Netflix movies via a web browser, there is no download feature like the one available in the mobile apps.
So, is there any workaround to download Netflix movies on a MacBook Pro, MacBook Air, or Mac with an M1 chip? Yes. In this article, we'll show you four methods to get Netflix movies downloaded to your Mac.
Method 1: Download Netflix movies on Mac by screen recording.
Method 2: Download Netflix movies from other sites with a video downloader.
Method 3: AirPlay downloaded Netflix movies from iPhone or iPad to Mac.
Method 4: Download a movie on Netflix for Mac via Boot Camp.
Method 1: Download Netflix Movies on Mac by Screen Recording
MacX Video Converter Pro offers a built-in screen recorder that allows you to capture anything displayed on your Mac screen, including Netflix movies, TV shows, and more. This tool records in high video and audio quality, making it a reliable option for saving Netflix content for offline viewing.
Here's a step-by-step guide on how to download Netflix movies on your Mac by recording:
Step 1: Download and Install MacX Video Converter Pro.
First, download and install MacX Video Converter Pro on your Mac.
Step 2: Open Netflix in a Web Browser.
Launch a web browser on your Mac, go to the Netflix website, log into your account, and play the movie or TV show you want to record for offline watching.
Step 3: Launch MacX Video Converter Pro and Set Up Recording.
Open MacX Video Converter Pro and click the "Recorder" button. Adjust the recorder settings according to your needs, such as selecting the full screen or a specific capture region, setting a countdown timer, choosing an output folder, adjusting audio settings, and configuring the frame rate.
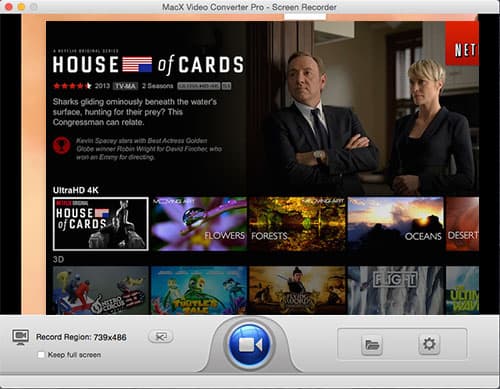
Step 4: Start Recording the Netflix Movie.
Click the "Record" button to start capturing the Netflix movie. Once you've recorded everything you need, click the "Stop" button to finish the recording.
Method 2: Download Netflix Movies from Other Sites with Video Downloader
Some Netflix movies are also available on similar platforms like YouTube, Crunchyroll, IMDb, Movieclips, Moviefone, Pandora.tv, and others. To download these movies on your Mac, you can use a video downloader. If you already have MacX Video Converter Pro, there's no need to install additional programs, as it includes a built-in, 100% free video downloader that supports over 1,000 sites. Here's how you can use it to download Netflix movies on your Mac.
Step 1: Download and Install MacX Video Converter Pro
If you haven't already installed MacX Video Converter Pro, download and install it on your Mac.
Step 2: Open the Downloader and Enter the URL
Launch MacX Video Converter Pro and click the "YouTube" button on the main interface. Copy and paste the URL of the movie from the site where it's available into the box, then click "Analyze".
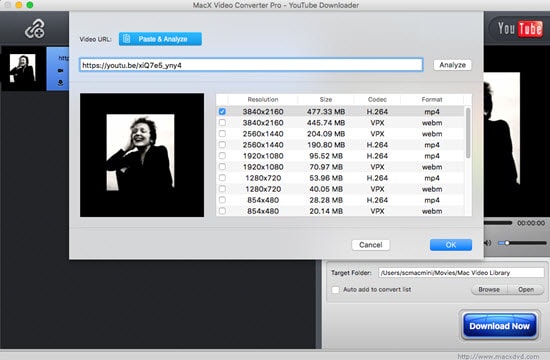
Step 3: Select Download Settings
Choose the desired download format, target device, resolution, and other settings from the pop-up window.
Step 4: Set the Output Folder
Click "Browse" to select a folder where you want to save the downloaded movie on your Mac.
Step 5: Start Downloading
Click "Download Now" to begin downloading the movie to your Mac. After a few minutes, the movie will be saved, allowing you to watch it offline whenever you want.
Method 3: AirPlay Netflix Movies from iPhone or iPad to Mac
If downloading Netflix movies directly to your Mac isn't an option, you can download them to your iPhone or iPad and use AirPlay to stream the content to your Mac. Keep in mind that both devices need to be connected to the same Wi-Fi network for AirPlay to work.
Step 1: Update Your Netflix App
Ensure you have the latest version of the Netflix app on your iPhone or iPad. Note that older operating system versions may not support downloads, so make sure your device is up to date.
Step 2: Find Downloadable Content
Open the Netflix app on your device. To see what’s available for download, navigate to the "Downloads" section and tap "See What You Can Download."
Step 3: Download Your Desired Content
Browse and select the TV show or movie you want to download. For movies, simply tap the "Download" button. For TV shows, tap the download icon next to each episode you wish to save.
Step 4: Enable AirPlay on Your Mac
On your Mac, click the Apple icon, go to System Settings > General > AirDrop & Handoff, and turn on the AirPlay Receiver.
Step 5: Play the Downloaded Content
On your iPhone or iPad, open the Netflix app, go to the "Downloads" section, and find the content you want to watch. Tap "Play," then swipe down to access the Control Center.
Step 6: AirPlay to Your Mac
Tap the AirPlay icon, and select your Mac from the list of available devices. The content will then play on your Mac’s screen.
Important Notes:
- Ad-Free Plans: You can have up to 100 active downloads per device, based on your plan’s allowed number of devices.
- Ad-Supported Plans: Limited to 15 total downloads per device per month.
- Account Status: If you cancel your Netflix account, all downloads will be deleted. If you restart your membership, you’ll need to download them again.
- Device Restrictions: Downloads can only be accessed on the device used to download them, and they are available across all profiles linked to your account.
- Content Expiration: Downloads expire after a set period, and some titles have limits on how many times they can be downloaded per year. Deleting watched content can help free up space on your device.
- Offline Access: You must stay signed in to your Netflix account to watch downloads offline. Downloads may be restricted for Kids profiles based on maturity ratings.
Method 4: Download Netflix Movies on Mac via Boot Camp
If your Mac is equipped with an Intel CPU, you can install Windows on your Mac using Boot Camp, allowing you to download Netflix movies and shows directly from the Netflix app for offline viewing. Keep in mind that Windows is a paid operating system, so this method involves additional costs. Additionally, it may not work flawlessly for everyone.
Step 1: Install Windows on Your Mac Using Boot Camp
Follow Apple's official guide to install Windows on your Mac via Boot Camp: Install Windows 10 on your Mac with Boot Camp Assistant - Apple Support.
Step 2: Download the Netflix App
Once your Mac restarts in Windows, open the Microsoft Store, search for the Netflix app, and install it.
Step 3: Log In and Find Content to Download/
After installing the Netflix app, open it and log in with your Netflix account. To find downloadable content, click on More > My Downloads > Find Something to Download.
Step 4: Download Movies or TV Shows
- For movies, click the Download button next to the movie you want to save.
- For TV shows, click the Download button next to each episode you want to download.
Step 5: Watch Your Downloaded Content
To watch your downloaded movies or TV shows, navigate to More > My Downloads in the Netflix app and select the title you want to view.






