"how do I convert mp4 files to mov files for quicktime?" – from Apple Community
MOV, developed by Apple, is a file format supported by Mac by default. MP4, the most popular video format universally supported by devices including Mac can’t be fully opened by QuickTime Player on Mac because of codec incompatibility. That’s why sometimes you need to convert MP4 to MOV on Mac.
Why convert MP4 to MOV on Mac?
QuickTime on Mac can play most MP4 videos with MPEG-4, MPEG-2, H.264 video codec, and MP3/AAC codec. However, MP4 is a container format that can include HEVC/MPEG-H Part 2/H.265, MPEG-2 Part 2, MPEG-4 ASP, MPEG-4 Part 10 H.264/MPEG-4 AVC, H.263, VC-1, Dirac, audio (MP3, AAC, SLS, TTSI, and ALAC) and subtitles (MPEG-4 timed text). So, the MP4 not playing on Mac issue will happen if there is any incompatible coding format. Also, MP4 can include still images and links that can’t be handled by QuickTime.
Based on this fact, you need to convert MP4 to MOV that’s fully supported by QuickTime, iMovie, or Final Cut Pro X on Mac. To make things easier, we have hand-picked 3 types of MP4 to MOV converters for Mac to that end.
3 Ways to Convert MP4 to MOV on Mac
Part 1. Best Way to Convert MP4 to MOV on Mac Losslessly
Digiarty MacX Video Converter Pro is a 100% clean video converter to help convert videos from MP4 to MOV on Mac at a blazing-fast speed. It can transcode MP4 to MOV with MPEG-4, MPEG-2, H.264, HEVC, or ProRes video codec that can be supported on a Mac computer. So, you are able to freely play MP4 on Mac with QuickTime, or get ProRes/HEVC files for editing in Final Cut Pro X.
Besides video format conversion, you can use this tool to repair corrupted MP4 video files with the highest quality reserved. If your video file size is too large or the video resolution is too high, MacX Video Converter Pro lets you compress a video to 90% smaller and convert 4K to 1080p in high quality.
- Supports 200+ popular formats: MP4, MOV, MKV, HEVC, H.264, AVI, FLV, MP3, etc.
- Supports Hardware Acceleration: Intel QSV, Nvidia Cuda, and AMD GPU.
- Auto Copy mode ensures intact video quality.
- Compress large-sized videos and convert 4K to 1080p.
- Simple editing: trim, crop, upscale, parameter adjustment, etc.
How to convert MP4 to MOV on Mac with MacX Video Converter Pro?
Step 1. Click on the Download button above to download this tool, install and run it on your Mac.
Step 2. Import the MP4 file you want to convert to MOV by clicking the "+ Video" button.
Step 3. Once the "Output Profile" window pops up, select MOV as the output format and click "OK" to continue. FYI, you can find the MOV file encoded with different codecs here.
- In the General Profiles section, you can choose MOV Video (h264+aac), the Apple QuickTime format.
- In the Mac General Video section, you can choose MOV Video (h264+aac), and MOV video (mpeg4+aac).
- In the Apple Device section, you can choose MOV Video (ProRes 422, 422LT, or 422 Proxy) encoded with ProRes + aac for editing in Final Cut.
- In the Facebook Video section, you can choose MOV Video (mpeg+aac).
- In the HD Video section, you can choose MOV HD Video (h264+aac).
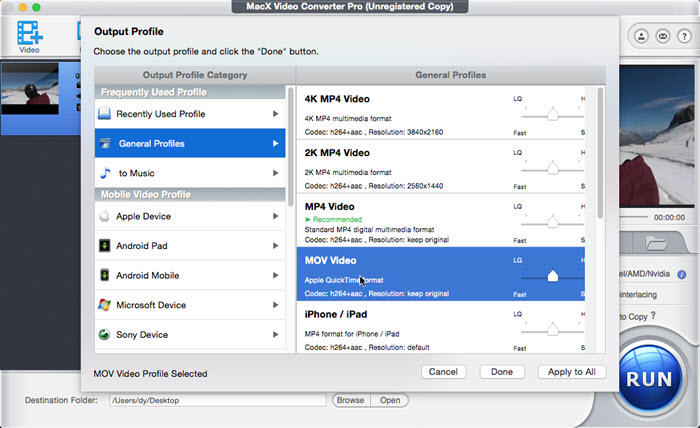
Step 4. Click on the "Browse" button to choose a folder to save the converted video file. Optionally, you can check the Hardware acceleration engine and Auto Copy boxes to activate superfast and high-quality conversion.
Step 5. Hit the "RUN" button to start converting MP4 to MOV on Mac for QuickTime or something else.
Part 2. How to Free Convert MP4 to MOV on Mac?
You also have free ways to convert MP4 to MOV on Mac if your video is small, short, and low in video resolution. No need to download a professional MP4 to MOV converter for Mac, QuickTime Player and VLC can help convert MP4 to QuickTime Mac easily.
1. QuickTime Player
Not just a video player for Mac, QuickTime can also help convert MP4 to MOV on Mac for QuickTime, iTunes, iMovie, Web, iPad, iPhone, or Apple TV. And your video will be exported as a QuickTime movie (.mov) using H.264 or HEVC codec.
Step 1. Launch QuickTime Player on your Mac.
Step 2. Open the MP4 file you want to convert to MOV with QuickTime Player.
Step 3. Choose "File" on the menu bar of QuickTime and then click "Export As".
Step 4. Choose an option from the drop-down menu like 4K, 1080p, 720p, or 480p.
Step 5. Rename your file and choose a location to save the converted file.
Step 6. Click "Save" and then QuickTime Player will start changing your MP4 video into MOV format.
All in all, when converting MP4 to MOV on Mac with QuickTime, you can export an MP4 video in MOV format encoded with H.264, HEVC, or ProRES 4444 format easily.
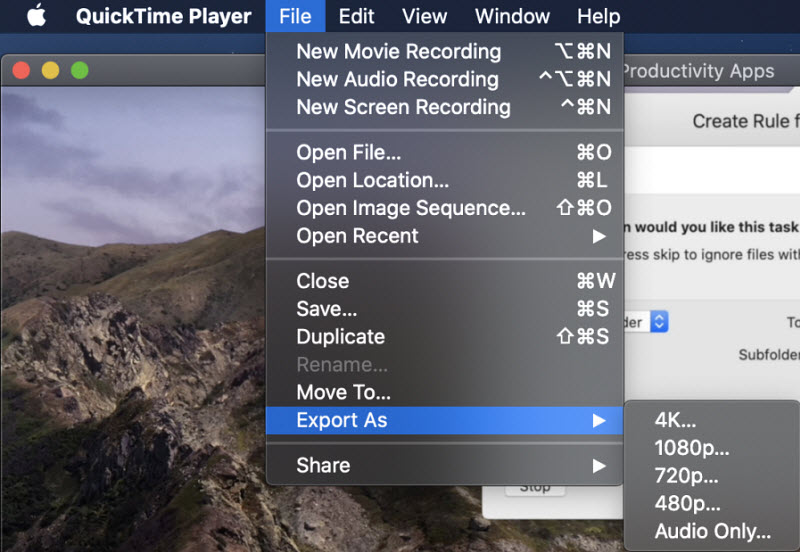
2. VLC
As is well known, VLC is a free and open-source media player for video, audio, and DVD playback. It can also be used as a free video converter for Mac to change a video format to another video format.
Step 1. After downloading and installing, launch VLC on your Mac.
Step 2. Click on the "Media" tab on the menu bar and choose "Convert / Save".
Step 3. In the pop-up window, click on the "+ Add" button to add your MP4 video. Then, click on "Convert / Save" at the bottom.
Step 4. Now, create a MOV file by clicking on the "Profile edition" option. In the new popup window, check "MP4/MOV" and specify the video and audio codec. H.264 codec is suggested, of course. Then, give a profile name and hit the "Create" button.
Step 5. Now, in the drop-down menu of Profile, choose the MOV format you just created.
Step 6. Click the "Browse" button to choose a folder to save the converted video, and hit the "Start" button to free convert MP4 to MOV on Mac with VLC.
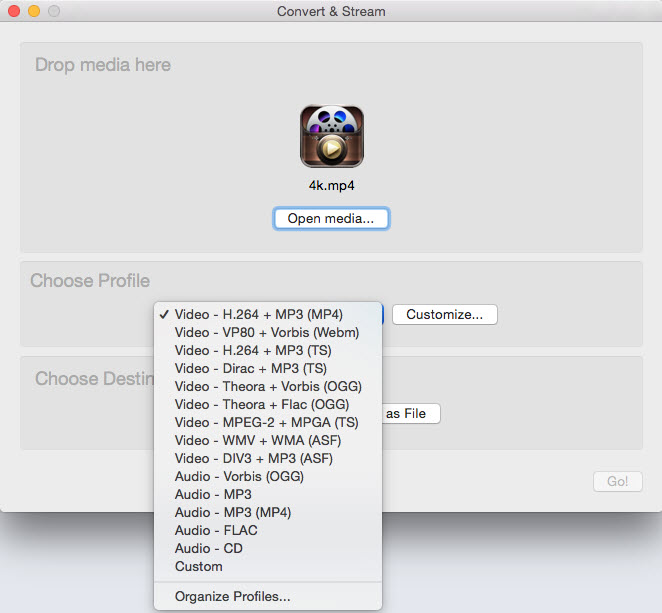
Part 3. How to Convert MP4 to MOV on Mac Online?
Online video converters can be used directly on any platform in theory. If you don’t want any installation for a one-off task or small video conversion, online tools can be very suitable. Here, we will show you two examples that are typically popular among users to help convert MP4 to MOV on Mac.
1. CloudConvert
CloudConvert is quite a powerful online file converter that is capable of converting videos, audio, vectors, spreadsheets, presentations, images, fonts, ebooks, documents, CAD, and archives. When used as a video converter, it can convert MP4 to MOV, AVI, FLV, MKV, MP4, WebM, WMV, etc., or vice versa at will. Also, it lets you specify the output resolutions, aspect ratios, quality, video audio codec, fps, and bitrate.
Step 1. Open https://cloudconvert.com/mp4-to-mov with your Safari browser on Mac.
Step 2. Click "Select File" to add your MP4 video from your computer.
Step 3. Choose MOV as the output format. Also, you are suggested to specify the video codec to H.264 or HEVC which can be recognized by Mac.
Step 4. Click on the "Convert" button.
Step 5. After converting, just download the converted file to your Mac.
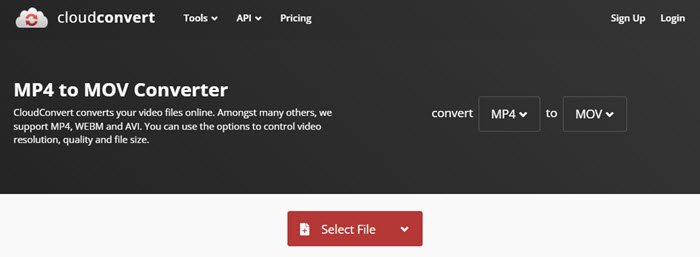
2. Zamzar
Zamzar is another great online MP4 to MOV converter for Mac. You can use it to free convert a video smaller than 50MB easily, fast, and in high quality.
Step 1. Go to https://www.zamzar.com/convert/mp4-to-mov/, and upload your MPG file by clicking on the "Choose Files" button.
Step 2. Choose MOV as the output format.
Step 3. Hit the "Convert Now" button to start uploading and converting your MP4 file.
Step 4. Once the conversion is completed, hit the "Download" button to download the MOV file to your Mac.
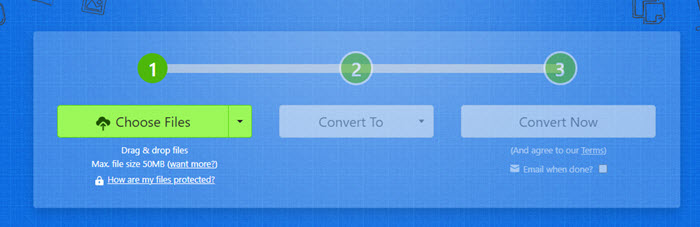
In conclusion:
MP4 is quite a complex video container format that has a diverse codec combination. As not all codecs can be recognized on Mac, it is necessary to convert MP4 to a Mac-supported format like MOV for playback with QuickTime or editing with Final Cut Pro. So, the MP4 to MOV converters for Mac listed on this page will help you realize the goal.
MP4 to MOV FAQs
1. MP4 or MOV: which one is better?
MP4 is nowadays an industry standard format which is the extension for MPEG-4 Part 14 in essence. It is a media container that contains digital video, audio streams, subtitles, still images and other data. It will also store advanced data like 3D graphics and UHD videos. This format has a very efficient compression method that makes it easier to be distribute among web and different devices.
MOV is a QuickTime file that applies proprietary compression algorithm developed by Apple. It's also a media container that uses tracks to hold data like video, audio, text, etc. Generally, MOV is a high-quality file format and the MOV videos will be larger than MP4.
Formats |
MOV |
MP4 |
Type |
Video Container |
Video Container |
File extension |
.mov |
.mp4 |
Developed by |
Apple |
International Organization for Standardization |
Video Codecs |
MPEG-2 (OS X Lion or later), |
HEVC/MPEG-H Part 2/H.265, MPEG-2 Part 2, MPEG-4 ASP, MPEG-4 Part 10 H.264/MPEG-4 AVC, H.263, VC-1, Dirac, other, audio (MP3, AAC, SLS, TTSI, and ALAC), and subtitles (MPEG-4 timed text). |
Compatibility |
Mac-based programs and iDevices |
Web, Mac and Windows, Android and iDevices |
Quality |
High quality |
High quality |
File Size |
Large |
Smaller |
2. How do I convert MP4 to MOV?
To convert MP4 to MOV, you need a MP4 to MOV converter first. Good examples include MacX Video Converter Pro, VLC, CloudConvert, Zamzar, etc.
3. Can I convert MP4 to MOV with QuickTime?
Yes. You can convert MP4 to MOV with QuickTime on Mac. Just play your MP4 video with QuickTime player and then click on "Export As" option. Then, your MP4 video will be exported as a QuickTime movie (.mov) format using H.264, HEVC, or ProRes codec.








