Nowadays it's unnecessary for most of you to buy a professional camcorder to record videos. Instead, your iPhone or iPad with video camera getting better and better is quite enough to capture videos and gets video shared with a single click. That being said, both your iPhone and iPad are far from perfection. See, the recorded iPhone X MOV video at 720p 30fps reaches 60MB per minute; 1-min 1080p 60FPS iPhone MOV video goes to 175MB at H264 codec, let alone 4K 30fps (350MB) or 4K 60FPS (400MB in HEVC).
Do you notice the problem? iPhone recorded MOV video brings us higher video quality (4K 30FPS/60FPS) while it also bothers us in the large-sized MOV files. That makes you easily fail in MOV video uploading/sharing, backing up on your hard drive or saving on your space limited iPhone iPad. To remove these troubles, the most effective solution is to downsize MOV (QuickTime) files. Here the top MOV compressor - MacX Video Converter Pro can help you reach this goal.
Best MOV Compression Software - Reduce MOV Files No Quality Loss
MacX Video Converter Pro empowers you to resize MOV file size via parameters adjustment, e.g., lower 4K 2160p to 1080p, 1080p to 720p, change MOV bit rate, tweak frame rate from 60FPS to 30FPS, etc. This's just the tip of the iceberg. To further shrink MOV video files, you can transcode MOV from H264/MPEG-4 to HEVC (H265) codec so as to reduce at least 50% size or decode MOV to FLV, WMV, 3GP with better compression ratio for uploading to YouTube, Vimeo, Whatsapp or E-mailing.
These two methods (video conversion & parameter adjustment) make MOV files smaller at the cost of certain quality loss, around 2% thanks to High Quality Engine to balance between file size and output quality. If you can't bear video quality loss, use its "Trim" feature to shorten video length at your willing. This is a lossless way at GPU hardware accelerated up to 5X faster if your computer supports Intel QSV/Nvidia/AMD HW acceleration.
Part 1. Compress MOV to HEVC MP4 FLV WMV
If you desire to resize MOV file size without any video editing, then it's advisable to convert MOV to HEVC MP4 FLV WMV 3GP and other smaller-sized video format. But which video format on earth is better? All depends on your own needs.
1. Compress MOV to MP4 (HEVC) for Playback/Storage on iPhone iPad Android
Providing you need to downsize MOV video file to fit on your iPhone iPad Android handheld device without taking up too much memory space, you are suggested to convert MOV to MP4 with HEVC codec, for MP4 (HEVC) makes video file 50% smaller than MOV (H264) and is the most widely used video format, friendly with almost all the mobile devices and also keeps the good balance between video file size and video high quality. Of course, the precondition is that your mobile device is the latest flagship version.
2. Transcode MOV to FLV WMV 3GP for Uploading to YouTube Vimeo Facebook
For those who shot MOV videos by iPhone iPad and plan to shrink MOV for uploading to YouTube or share with friends via E-mail, the ultimate way to reduce MOV file size is to convert MOV to FLV WMV, etc that are supported by YouTube Facebook Whatsapp Email or other web sites. This is because FLV WMV streaming video formats adopt the comparatively higher video compression codecs to reduce the video file size to a large degree. Certainly, this is a lossy video compression that results in video quality a wee bit lower than original MOV.
Fortunately, with 370+ video/audio codecs built in, MacX Video Converter Pro fits the bit of downsizing MOV file to any smaller-sized format, e.g. MP4, MPEG4, H264, HEVC, FLV, WMV, as well as other HD file formats like MKV, MTS, MOD, etc. It is equipped with video editor and parameter adjustor that allows you to get rid of unwanted part of MOV, ditch the black bars around MOV file, lower the bit rate, resolution, and other settings to get the lower size. Also, only one click you can realize uploading and playing, thanks to its built-in profiles.
Tutorial: How to Convert and Compress MOV (QuickTime) Files
Step 1. Import MOV Files on Mac or Windows PC
Free download this best video compression software, launch it and click "Add File" to load the MOV video files.


Step 2. Choose to Transcode MOV to MP4
Select the output format you desire. Here highly recommends you to change MOV to HEVC or H.264 in MP4 format, choose "to MP4" as your output format or opt for FLV as output for mat from "Web Video Profile".
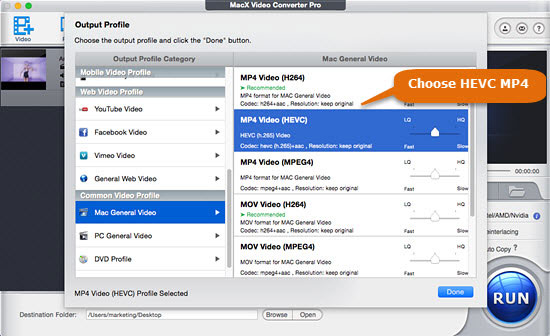
Step 3. Save the Output MOV Files
Click the "Browse" button to choose the path where you want to save the output files in.
Step 4. Begin to Convert MOV to MP4/FLV on Mac
After finish the above steps, click the "RUN" button and this video size reducer will start to resize MOV video file on your Mac. The whole compression task will be done with merely mins. And the exact time lies in your MOV file size.
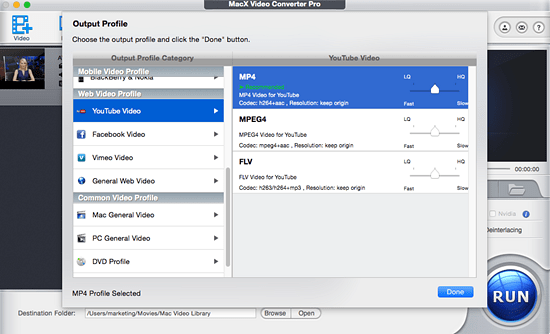
Part 2. Adjust Parameters to Reduce File Size
To complete MOV video reduction task, beyond the above MOV video conversion solution, you can also have a try on another way - adjust settings of MOV video with the best MOV compressor. Before you start, you may need some basic knowledge of video parameters that will effect the file size.
- Audio tracks - if you're converting a MOV movie that may contain multiple audio tracks, delete other audio tracks dubbed in languages that you don't need.
- Audio codecs - select lossy audio codecs like mp3, wma, aac, ogg vorbis instead of lossless audio codecs like FLAC. Lossy codecs have smaller file size.
- Audio bitrates - in fact, lowering the audio bit rates can hardly make audiable differences for most users. However, if audio is crucial for you, select a higher bit rate.
- Video codecs - if you have selected one of the output formats mentioned above, just leave it defaults. Or you can select a smaller codec, like H.265.
- Video resolutions - 4K videos surely have better quality. But not until you sit close enough to the TV, or the screen is large enough, you won't see the differences between 4K and 1080P videos. But the size between the two resolutions vary distinctly. So lower the resolution can reduce MOV file size.
- Video bitrates - file size = bitrate (kilobits per second) x duration. The higher bit rate refers to larger file size. But you should also note that bit rate will affect the video quality. If you're compressing MOV videos to upload to webs, different sites may have recommended bitrates. For example, for YouTube, standard FPS (24, 25 and 30) recommend 35-45Mbps for 4K videos, 16Mbps for 2K, 8Mbps for 1080P, etc.
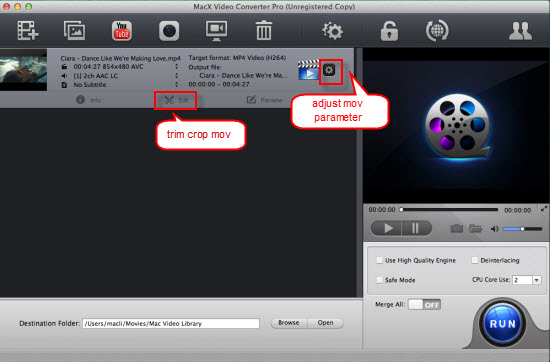
1. Click the gear button behind the video info to enter into the video setting window.
2. Befittingly adjust MOV video resolution to lower resolution from 4K 2160p to 1080p, 1080p to 720p, 720p to 480p on this video resolution converter, and lower the bit rate 20-50% from the original one. Normally, the smaller video you want to get, the lower bit rate you should keep.
Part 3. Edit MOV Length
To complete MOV video reduction task, beyond the above MOV video conversion solution, you can also have a try on another way - edit MOV video with the best MOV compressor. And two options are provided for you to edit MOV video - remove unwanted MOV video parts or adjust MOV video parameter settings.
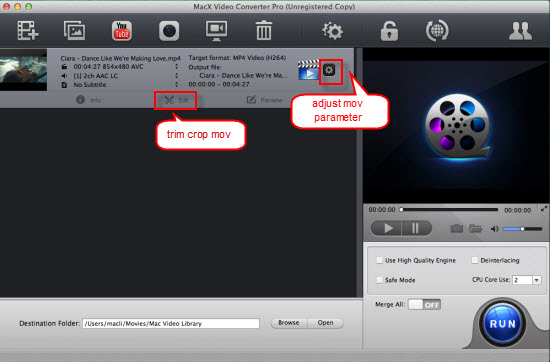
1. Trim the unwanted video clips from the MOV video to shrink MOV video length. Plus, crop the frame size to remove the black bars or lacework.
2. Befittingly adjust MOV video resolution to lower resolution from 4K 2160p to 1080p, 1080p to 720p, 720p to 480p on this video resolution converter, and lower the bit rate 20-50% from the original one. Normally, the smaller video you want to get, the lower bit rate you should keep.
Note: MOV video editing software like Windows Movie Maker (for Windows) and iMovie (for Mac) is also the sound tool for MOV video compression. If you are interested in using Windows Movie Maker and iMovie to make MOV file smaller, please resort to the detailed tutorial from uic.








