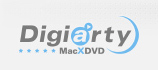
It's estimated that up to 100 hours of video are uploaded to YouTube every 60 seconds, during which video tutorials from screen capture account for a large proportion. Frankly, YouTube is brimmed with virtually any sort of videos that you'll possibly need, from educational tutoring to game walkthrough. In another words, many users are bound up in recording video on Mac for further uploading to YouTube.
To address users' ever increasing needs to capture screen video on Mac OS, this article introduces two easy ways to let you capture video of Mac's display and upload it to YouTube with the help of QuickTime Player and MacX Video Converter Pro's built-in video recorder.
One easy way is the use of QuickTime Player in Mac OS X 10.6 and later as Apple has added display recording feature to QuickTime Player in Snow Leopard. It lets you record the screen of the Mac easily. Below is how to use it to capture screen video on Mac OS X:
Step 1: Launch QuickTime Player, go and hit File and choose New Screen Recording.
Step 2: Once you finish loading the app, a recording window will pop up. You can click the small triangle button on the right side to set settings before you begin capturing the display video.
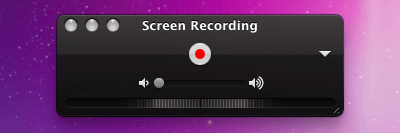
Step 3: Press the red button to start recording display activity on your Mac, you will get a hint to ask whether to capture the entire or only a portion of the screen.
Step 4: Click "Stop" button once you finish activity recording. Then the capture is automatically opened in QuickTime Player as "Screen Recording.mov" which you can then save and use as you'd like.
Although QuickTime Player offers screen recording feature, you don't have much control over the recording itself. And the video quality isn't great. While MacX Video Converter Pro will definitely meet your requirement. Its built-in video screen capture for Mac enables you to record video taking place on Mac, including videos that non-downloadable online videos, streaming videos, etc with excellent quality. More than expected, you are allowed to Unlock protection from iTunes video by recording it on Mac at fast speed. Below is the guide on how to capture ongoing video on Mac with this screen recorder.
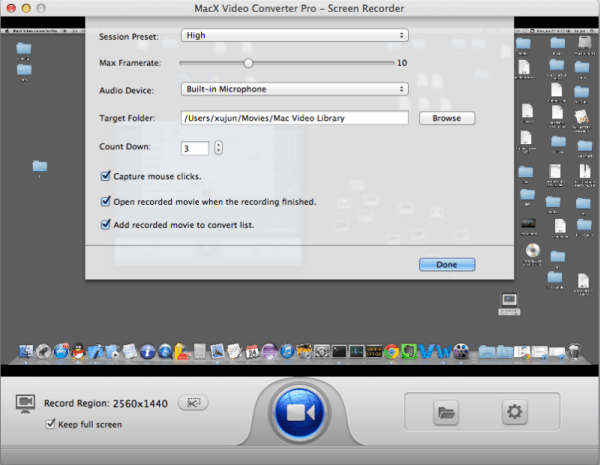
Step 1: Click "Screen Recorder" Button.
Download and open this screen recorder on Mac, click the "Screen Recorder" button in the main window.
Step 2: Adjust Settings.
Customize the area by choosing "Keep Full Screen" or "Crop Region", adjust video frame rate or other parameters, capture mouse clicks, select a target folder as output location, etc.
Step 3: Start Recording Display Video on Mac.
Then click the record button to start recording! Wait for the recording procedure to be completed, then press the stop short key to stop recording and find the video file located at the output folder you set.
By default, this screen capture software for Mac simply creates screencast in MOV format, but it's also capable of adding the recorded movie to convert list and allowing you to convert recorded video to FLV, MP4, etc so as to upload to YouTube, Facebook, blog, etc.
![]() Author: Candice Liu | Updated on May 23, 2020
Author: Candice Liu | Updated on May 23, 2020
How to Unlock protection from iTunes M4V Video with Ease
If you are in the hunt for a program to Unlock protection from iTunes M4V video, MacX Video Converter Pro will be the ultimate screen capture software for you to disable DRM by recording screen video including iTunes video taking place on Mac, so that you can convert M4V video for HTC, Samsung, PSP, etc easily.
Screen Capture for Mac - Capture Video of Your Mac Display in High Quality
MacX Video Converter Pro is screen recorder software for Mac, helping you capture ongoing activity on Mac in high quality and convert the recorded video to HD & SD video formats, or video used on iPhone, iPod, iPad, Android devices and more.
I had the problem of converting some format. E-mail:support@macxdvd.com
Home | About | Site Map | Privacy Policy | Terms and Conditions | License Agreement | Affiliate | News | Contact Us
Copyright © 2025 Digiarty Software, Inc (MacXDVD). All rights reserved
Apple, the Apple logo, Mac, iPhone, iPad, iPod and iTunes are trademarks of Apple Inc, registered in the U.S. and other countries.
Digiarty Software is not developed by or affiliated with Apple Inc.